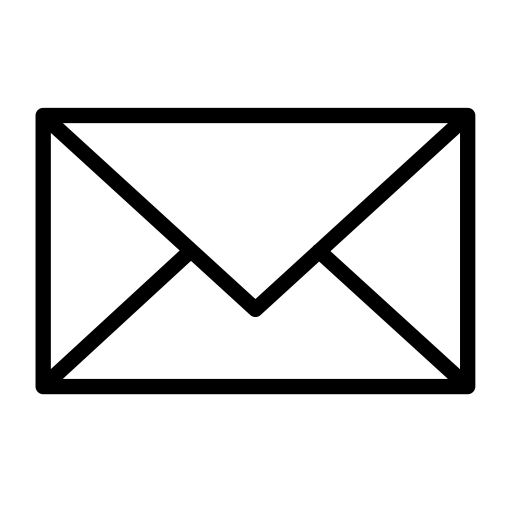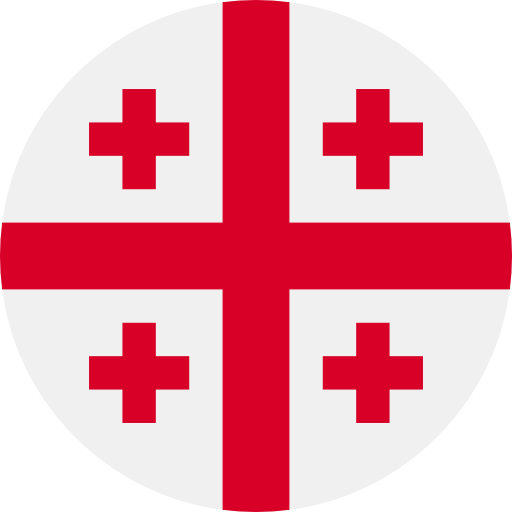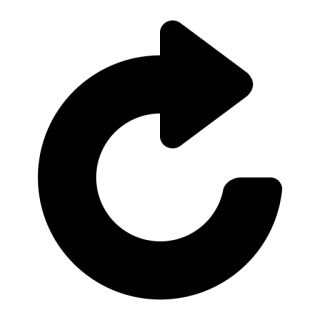
პასუხი: ადმინისტრირება/ მაკროსები მოძებნეთ მაკროსი DownloadCurrencyRatesFromTBC და მაუსის ორჯერ დაწკაპებით (ან კლავიატურაზე F2) გამოსულ ეკრანზე გადაუნიშნეთ ველი "გავუშვათ სისტემის დასტარტვისას"
პასუხი: ადმინისტრირება/უფლებები/ საოპერაციო პერიოდი. მონიშნეთ მომხმარებელი და ველზე „საოპერაციო პერიოდი“ მაუსის ორჯერ დაწკაპებით (ან კლავიატურაზე F2) გამოსულ საოპერაციო პერიოდის ასარჩევ ეკრანში დააყენეთ ის დიაპაზონი, რომელში მუშაობის უფლებაც ექნება მომხმარებელს.
პასუხი: გამოიძახეთ მენიუ ადმინისტრირება/უფლებები/ ამოცანები /მაკროსები/წარმოდგენები/ცხრილები. გადადით ბარათზე „ცხრილები“. მოძებნეთ ცხრილი „ოპერაციები“ და ველზე „კორექტირების პირობა“ მაუსის ორჯერ დაწკაპებით გამოსულ ფილტრის ეკრანში წაშალეთ მომხმარებლისათვის განსაზღვრული ფილტრი.ფილტრის წაშლა ხდება  ღილაკზე მაუსის დაწკაპებით.
ღილაკზე მაუსის დაწკაპებით.
პასუხი: იხ.ვიდეო გაკვეთილი 4.9
პასუხი: ადმინისტრირება /სისტემის პარამეტრები/მთავარი.
პასუხი: ადმინისტრირება/სისტემის პარამეტრები, ველში „ ჩამოშლად ღილაკიან სიებში ჩანაწერების რაოდენობა“ მიუთითეთ თქვენთვის სასურველი მნიშვნელობა. სტანდარტულად მითითებულია 10.
პასუხი: ადმინისტრირება/მომხმარებლები ,დაამატეთ ახალი ჩანაწერი  ღილაკზე დაწკაპებით(ან კლავიატურაზე Insert).
ღილაკზე დაწკაპებით(ან კლავიატურაზე Insert).
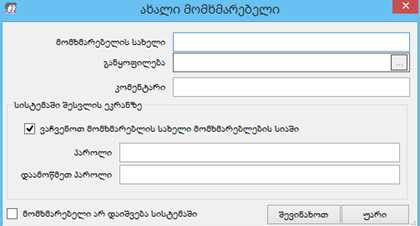
შეავსეთ ველი „მომხმარებლის სახელი“, ველის „განყოფილება “ გასწვრივ მდებარე ღილაკზე
 დაწკაპებით გადით განყოფილებების სიაზე . აირჩიეთ თქვენთვის სასურველი განყოფილება(სიაში თუ არ არის განყოფილება შეგიძლიათ დაამატოთ),ველში „კომენტარი“ შეიტანეთ თქვენთვის სასურველი ინფორმაცია ( არ არის სავალდებულო) . მოსანიშნი „ვაჩვენოთ მომხმარებლის სახელი მომხმარებლების სიაში“ უნდა იყოს მონიშნული თუ გსურთ ,რომ სისტემაში შესვლისას ჩამონათვალში გამოჩნდეს ახალი მომხმარებელი. (თუ არ იქნება მოსანიშნი მონიშნული ,მაშინ მომხმარებლების სიაში არ გამოჩნდება თქვენს მიერ დამატებული მომხმარებელი. ასეთ შემთხვევაში სისტემაში შესვლისას მომხმარებლის სახელი უნდა აკრიფოთ ხელით ). ველში „პაროლი“ შეიყვანეთ პაროლი ,ველში „დაამოწმეთ პაროლი “ გაიმეორეთ იგივე პაროლი. თუ გსურთ რომ კონკრეტული მომხმარებელი ვერ შევიდეს სისტემაში ,მაშინ მონიშნეთ მოსანიშნი „მომხმარებელი არ დაიშვება სისტემაში “.დააწკაპეთ ღილაკს „შევინახოთ“ ახალი მომხმარებელი დაემატება მომხმარებლების სიას.
დაწკაპებით გადით განყოფილებების სიაზე . აირჩიეთ თქვენთვის სასურველი განყოფილება(სიაში თუ არ არის განყოფილება შეგიძლიათ დაამატოთ),ველში „კომენტარი“ შეიტანეთ თქვენთვის სასურველი ინფორმაცია ( არ არის სავალდებულო) . მოსანიშნი „ვაჩვენოთ მომხმარებლის სახელი მომხმარებლების სიაში“ უნდა იყოს მონიშნული თუ გსურთ ,რომ სისტემაში შესვლისას ჩამონათვალში გამოჩნდეს ახალი მომხმარებელი. (თუ არ იქნება მოსანიშნი მონიშნული ,მაშინ მომხმარებლების სიაში არ გამოჩნდება თქვენს მიერ დამატებული მომხმარებელი. ასეთ შემთხვევაში სისტემაში შესვლისას მომხმარებლის სახელი უნდა აკრიფოთ ხელით ). ველში „პაროლი“ შეიყვანეთ პაროლი ,ველში „დაამოწმეთ პაროლი “ გაიმეორეთ იგივე პაროლი. თუ გსურთ რომ კონკრეტული მომხმარებელი ვერ შევიდეს სისტემაში ,მაშინ მონიშნეთ მოსანიშნი „მომხმარებელი არ დაიშვება სისტემაში “.დააწკაპეთ ღილაკს „შევინახოთ“ ახალი მომხმარებელი დაემატება მომხმარებლების სიას.
პასუხი: მრავალვალუტიანი გასაღებით შეგიძლიათ იმუშაოთ ნებისმიერ ვალუტაში და შედეგები ნახოთ ნაერთ (GEL)-ში, შესაბამისი ექვივალენტით. რაც შეეხება ლიცენზიას ორმაგი სააღრიცხვო ვალუტით, გატარებების შესრულებას შეძლებთ ნებისმიერ ვალუტაში. სისტემა შეინახავს როგორც თანხის ნომინალის სიდიდეს, ასევე მის ექვივალენტურ თანხას ლარში (GEL) და მეორე ექვივალენტურ თანხას ოპერაციის შესრულების თარიღის კურსის მიხედვით, რომელსაც ირჩევთ ბაზის შექმნის დროს (მაგ. ნაერთი USD). ასევე, შედეგებს (ნაერთ ბალანს, მოგება/ზარალს და ა.შ.) იხილავთ როგორს GEL-მიმართ ასევე თქვენს მიერ ბაზის გახსნის დროს არჩეულ მეორე სააღრიცხვო ვალუტის მიმართაც.
თუ ლოკალურ ბაზასთან მუშაობის დროს შეამჩნიეთ ინფორმაციის გამოტანის და ოპერაციის შესრულების სისწრაფის შენელება გირჩევთ თქვენი მონაცემები გადაიტანოთ ქსელურ მონაცემთა ბაზაში.
ამისთვის :
1. აირჩიეთ მენიუ [ფაილი] – [მონაცემთა ბაზების სია];
2. [ლოკალური] ბაზების ჩამონათვალში გააკორექტირეთ სასურველი მონაცემთა ბაზის ჩანაწერი;
3. დააჭირეთ ღილაკს [გავაკოპიროთ ლოკალური მონაცემთა ბაზა SQL სერვერზე და ვაქციოთ ის ქსელურად]
პასუხი: ადმინისტრირება/უფლებები/ საოპერაციო პერიოდი. მონიშნეთ მომხმარებელი და ველზე „საოპერაციო პერიოდი“ მაუსის ორჯერ დაწკაპებით (ან კლავიატურაზე F2) გამოსულ საოპერაციო პერიოდის ასარჩევ ეკრანში დააყენეთ ის დიაპაზონი, რომელში მუშაობის უფლებაც ექნება მომხმარებელს.
პასუხი: ბუღალტერია/ ანგარიშთა გეგმა დადექით ანგარიშზე,რომლის ქვეშაც გსურთ საგნის ქვე ანგარიშების გახსნა. დააჭირეთ შვილის დამატებას
 თუ მონიშნული ანგარიშის ქვეშ ერთი საგნის ანგარიში მაინც არსებობს, მაშინ შვილის დამატების ღილაკზე დაჭერისას ეკრანზე იხილავთ საგნების სიას. მონიშნეთ სასურველი ჩანაწერები და დააჭირეთ OK. თუ იმ ანგარიშზე, რომლის ქვე ანგარიშების გახსნასაც აპირებთ არ არსებობს არცერთი საგნის ქვე ანგარიში, მაშინ შვილის დამატების ღილაკზე დაჭერის შემდეგ ველში “სახეობა“ ჩამოშლადი სიიდან აირჩიეთ საგანი. ეკრანზე გამოსულ საგნების სიიდან მონიშნეთ სასურველი ჩანაწერები და დააჭირეთ OK.
თუ მონიშნული ანგარიშის ქვეშ ერთი საგნის ანგარიში მაინც არსებობს, მაშინ შვილის დამატების ღილაკზე დაჭერისას ეკრანზე იხილავთ საგნების სიას. მონიშნეთ სასურველი ჩანაწერები და დააჭირეთ OK. თუ იმ ანგარიშზე, რომლის ქვე ანგარიშების გახსნასაც აპირებთ არ არსებობს არცერთი საგნის ქვე ანგარიში, მაშინ შვილის დამატების ღილაკზე დაჭერის შემდეგ ველში “სახეობა“ ჩამოშლადი სიიდან აირჩიეთ საგანი. ეკრანზე გამოსულ საგნების სიიდან მონიშნეთ სასურველი ჩანაწერები და დააჭირეთ OK.
პასუხი: ბოლო დონის ანგარიშს.
პასუხი: კონტექსტური ძიება გაქვთ ჩართული
 ეკრანის ქვედა მარცხენა კუთხეში დააჭირეთ გამადიდებელს, როცა გამადიდებელს ასეთი სახე ექნება
ეკრანის ქვედა მარცხენა კუთხეში დააჭირეთ გამადიდებელს, როცა გამადიდებელს ასეთი სახე ექნება
 აკრიფეთ საძიებო ანგარიში.
აკრიფეთ საძიებო ანგარიში.
პასუხი: ბუღალტერია /ანგარიშთა გეგმა დადექით ანგარიშზე, რომლის ქვეშაც გსურთ დებიტორ/კრედიტორების ქვე ანგარიშების გახსნა. დააჭირეთ შვილის დამატებას
 ველში “სახეობა“ ჩამოშლადი სიიდან აირჩიეთ “დებიტორ/კრედიტორი”. ეკრანზე გამოსულ “დებიტორ /კრედიტორების” სიაში მონიშნეთ სასურველი ჩანაწერები და დააჭირეთ OK.
ველში “სახეობა“ ჩამოშლადი სიიდან აირჩიეთ “დებიტორ/კრედიტორი”. ეკრანზე გამოსულ “დებიტორ /კრედიტორების” სიაში მონიშნეთ სასურველი ჩანაწერები და დააჭირეთ OK.
პასუხი: იხ.ვიდეო გაკვეთილი 5.1.2
პასუხი: ბუღალტერია/დაკავშირებული ცხრილები/დებიტორ კრედიტორები. მოძებნეთ ორგანიზაცია, რომლის დასახელების შეცვლაც გსურთ გააკორექტირეთ და შეიტანეთ სასურველი ცვლილებები .
პასუხი: ღილაკზე
 დაჭერით შედით სტილის ეკრანში. დადექით სვეტზე „ანგარიში“ ,ეკრანის მარჯვენა მხარეს გადანიშნეთ მოსანიშნი „ვაჩვენოთ ხე“, დააჭირეთ ღილაკს მოვარგოთ სტილი და შევინახოთ .დახურეთ ანგარიშების ეკრანი და გახსენით თავიდან.
დაჭერით შედით სტილის ეკრანში. დადექით სვეტზე „ანგარიში“ ,ეკრანის მარჯვენა მხარეს გადანიშნეთ მოსანიშნი „ვაჩვენოთ ხე“, დააჭირეთ ღილაკს მოვარგოთ სტილი და შევინახოთ .დახურეთ ანგარიშების ეკრანი და გახსენით თავიდან.
პასუხი: ამისათვის ბუღალტერია/გატარებები ღილაკით - ფილტრი Ctrl+T გაფილტრეთ გატარებები იმ ორგანიზაციის ანგარიშის მიხედვის, რომლის გადატანაც გსურთ მეორე ანგარიშზე. მონიშნეთ ყველა გატარება და ღილაკის - გატარებების პაკეტური კორექტირება დახმარებით შეცვალეთ ანგარიში. ამის შემდეგ ბუღალტერია/ანგარიშთა გეგმა წაშალეთ თქვენთვის არასასურველი ანგარიში წაშლის ღილაკის დახმარებით.
პასუხი: ველზე: “ანგარიში“ ორჯერ დააჭირეთ მაუსით ან ისარგებლეთ ღილაკით “დალაგება“.
პასუხი: ბუღალტერია/ ანგარიშთა გეგმა მონიშნეთ თქვენთვის სასურველი სასაქონლო ანგარიშები და ღილაკით - - ანგარიშების პაკეტური კორექტირება მიუთითეთ თქვენთვის სასურველი ჩამოწერის მეთოდი.
- ანგარიშების პაკეტური კორექტირება მიუთითეთ თქვენთვის სასურველი ჩამოწერის მეთოდი.
პასუხი: მონიშნეთ გასაკორექტირებელი ჩანაწერები , გატარებების ეკრანის ზედა მარჯვენა მხარეს აირჩიეთ ღილაკი
 (პაკეტური კორექტირება) და გამოსულ ეკრანზე მონიშნეთ ის ველი (დოკუმენტის ნომერი,ანგარიში, თარიღი და ა.შ), რომლის შეცვლაც გსურთ. დააჭირეთ ღილაკს შემდეგი. გამოსულ ეკრანზე ველში “რა შევცვალოთ“ ჩაწერეთ ის მნიშვნელობა რის შეცვლასაც აპირებთ (თუ აღნიშნულ ველს დატოვებთ ცარიელს, ცვლილება განხორციელდება ყველა მონიშნულ ჩანაწერზე.) ველში „რითი შეცვალოთ“ მიუთითეთ მნიშვნელობა, რითაც უნდა ჩანაცვლდეს მონიშნული ჩანაწერები. დააჭირეთ ღილაკს შემდეგი და შემდეგ დასასრული.
(პაკეტური კორექტირება) და გამოსულ ეკრანზე მონიშნეთ ის ველი (დოკუმენტის ნომერი,ანგარიში, თარიღი და ა.შ), რომლის შეცვლაც გსურთ. დააჭირეთ ღილაკს შემდეგი. გამოსულ ეკრანზე ველში “რა შევცვალოთ“ ჩაწერეთ ის მნიშვნელობა რის შეცვლასაც აპირებთ (თუ აღნიშნულ ველს დატოვებთ ცარიელს, ცვლილება განხორციელდება ყველა მონიშნულ ჩანაწერზე.) ველში „რითი შეცვალოთ“ მიუთითეთ მნიშვნელობა, რითაც უნდა ჩანაცვლდეს მონიშნული ჩანაწერები. დააჭირეთ ღილაკს შემდეგი და შემდეგ დასასრული.
პასუხი: გატარებების ეკრანში სტილების ჩამონათვალში
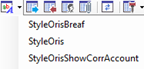
აირჩიეთ StyleOrisShowCorrAccount და გაფილტრეთ გატარებების ეკრანი არამთავარი გატარებებით. დააჭირეთ ფილტრის
 ღილაკს. გამოსულ ეკრანში მონიშნეთ ველი „მთავარი გატარება“ და „=“ ნიშნის გვერდით ველში ჩაწერეთ 0.
ღილაკს. გამოსულ ეკრანში მონიშნეთ ველი „მთავარი გატარება“ და „=“ ნიშნის გვერდით ველში ჩაწერეთ 0.
პასუხი: ბუღალტერია/ანგარიშთა გეგმა მოძებნეთ დახურული ანგარიში, გააკორექტირეთ და გადაუნიშნეთ მოსანიშნი „დახურული“. გატარების წაშლის შემდეგ ანგარიში შეგიძლიათ ისევ დახუროთ.
პასუხი: წაშლილი ოპერაციების და მასში არსებული ინფორმაციის ნახვა შესაძლებელია თუ ეს ინფორმაცია ინახება სისტემურ ჟურნალში.( ადმინისტრირება/სისტემის პარამეტრები გამოსულ ეკრანზე მონიშნული უნდა იყოს მოსანიშნი „შევინახოთ მოქმედებები სისტემურ ჟურნალში “.)გატარებების ეკრანიდან შედით ჩანაწერის ჟურნალში
 აირჩიეთ „ცხრილის ჟურნალი“, მოძებნეთ წაშლილი ჩანაწერები . ეკრანის მარჯვენა ნაწილში „წინა მნიშვნელობები“ არის ინფორმაცია ოპერაციის შესახებ.
ველში „ცხრილი“ თუ აირჩევთ „Table“ ეკრანზე გამოვა ინფორმაცია ოპერაციის შესახებ, თუ აირჩევთ „Table 2“ ეკრანზე გამოვა ინფორმაცია გატარებების შესახებ .
აირჩიეთ „ცხრილის ჟურნალი“, მოძებნეთ წაშლილი ჩანაწერები . ეკრანის მარჯვენა ნაწილში „წინა მნიშვნელობები“ არის ინფორმაცია ოპერაციის შესახებ.
ველში „ცხრილი“ თუ აირჩევთ „Table“ ეკრანზე გამოვა ინფორმაცია ოპერაციის შესახებ, თუ აირჩევთ „Table 2“ ეკრანზე გამოვა ინფორმაცია გატარებების შესახებ .
პასუხი: საგნის ანგარიშს ველში „ჩამოწერის მეთოდი" უნდა ჰქონდეს მითითებული FIFO,LIFO ან საშუალო. ბუღალტერია/ანგარიშები მოძებნეთ საგნის ანგარიში, გააკორექტირეთ
 ღილაკზე დაწკაპებით (ან კლავიატურაზე F2) და შეამოწმეთ ველი „ჩამოწერის მეთოდი“. ჩამოწერისას თვითღირებულება რომ დაითვალოს, ასევე აუცილებელია ანგარიშზე იყოს ნაშთი.
ღილაკზე დაწკაპებით (ან კლავიატურაზე F2) და შეამოწმეთ ველი „ჩამოწერის მეთოდი“. ჩამოწერისას თვითღირებულება რომ დაითვალოს, ასევე აუცილებელია ანგარიშზე იყოს ნაშთი.
პასუხი: შეცვალეთ სასტარტო ნაშთების თარიღი. სასტარტო ნაშთების თარიღის შეცვლა შესაძლებელია ორი გზით
1) ბუღალტერია/პარამეტრები/სასტარტო ნაშთები ანგარიშთა გეგმის მიხედვით. გამოიძახეთ „თარიღი/პერიოდი /ვალუტა /ღირებულების ცენტრი“ და გამოსულ ეკრანში მიუთითეთ თქვენთვის სასურველი თარიღი.
2) ბუღალტერია/პარამეტრები/ყველა სასტარტო ნაშთი გამოიძახეთ „თარიღი/პერიოდი /ვალუტა /ღირებულების ცენტრი“ და გამოსულ ეკრანში მიუთითეთ თქვენთვის სასურველი თარიღი.
პასუხი: იხ.ვიდეო გაკვეთილი 5.2 2
პასუხი: გატარებების ეკრანი გაფილტრულია
 ფილტრის წასაშლელად დააჭირეთ ფილტრის ღილაკს და გამოსულ ეკრანში აირჩიეთ ღილაკი
ფილტრის წასაშლელად დააჭირეთ ფილტრის ღილაკს და გამოსულ ეკრანში აირჩიეთ ღილაკი
 (წავშალოთ ფილტრი). ან გატარებების ეკრანში დააჭირეთ ფილტრის გვერდით მდებარე სამკუთხედ ნიშანს. ჩამოიშლება მენიუ და აირჩიეთ
(წავშალოთ ფილტრი). ან გატარებების ეკრანში დააჭირეთ ფილტრის გვერდით მდებარე სამკუთხედ ნიშანს. ჩამოიშლება მენიუ და აირჩიეთ

პასუხი: გატარებების ეკრანში მაუსით დააჭირეთ სტილების ღილაკის გვერდით არსებულ სამკუთხედ ნიშანს
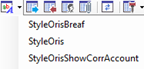
და ჩამოშლადი მენიუდან აირჩიეთ StyleOrisShowCorrAccount.
პასუხი: ოპერაციაში აუცილებელია არსებობდეს მთავარი (ყვითელი ფერის) და არამთავარი (თეთრი ფერის) გატარებები. თუ როგორ უნდა დაამატოთ ოპერაცია იხ.ვიდეო გაკვეთილი 5.2
პასუხი: ორის ბუღალტერია 7 -ში ბალანსგარეშე ანგარიში და საბალანსო ანგარიში კორესპოდენციაში არ შეიძლება იყოს. ბალანსგარეშე ანგარიშზე გატარება სრულდება დამოუკიდებლად, ყველანაირი კორესპოდენციის გარეშე. ანუ ამატებთ გატარებას, ირჩევთ ბალანსგარეშე ანგარიშს. ავსებთ გატარებისთვის საჭირო ინფორმაციას და ასრულებთ ოპერაციას.
პასუხი: ბუღალტერია/შედეგები/ორმაგი გატარებები ეკრანზე შეგიძლიათ გატარებები დაინახოთ ორის ბუღალტერია 5-ის მსგავსად.
პასუხი: წაშლილი გატარებების აღსადგენად სისტემაში უნდა შეხვიდეთ სისტემის ადმინისტრატორის მომხმარებლით. გამოიძახეთ მენიუ ბუღალტერია/ გატარებები დააჭირეთ ღილაკს-  ჩანაწერის ჟურნალი, გამოსულ ეკრანში დააჭირეთ ღილაკს -
ჩანაწერის ჟურნალი, გამოსულ ეკრანში დააჭირეთ ღილაკს -  , ეკრანზე იხილავთ ფილტრის ეკრანს, რომელიც უნდა გაფილტრეთ წაშლილი ჩანაწერებით.
, ეკრანზე იხილავთ ფილტრის ეკრანს, რომელიც უნდა გაფილტრეთ წაშლილი ჩანაწერებით.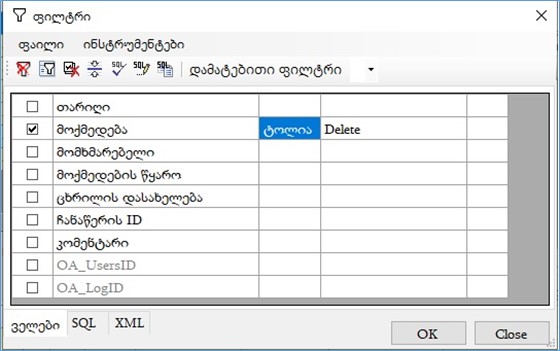
OK ღილაკზე დაჭერით ეკრანი გაიფილტრება წაშლილი ჩანაწერებით. მონიშნეთ ის ოპერაცია რომლის აღდგენაც გსურთ და დააჭირეთ ღილაკს - . იხილავთ შეტყობინებას:
. იხილავთ შეტყობინებას: 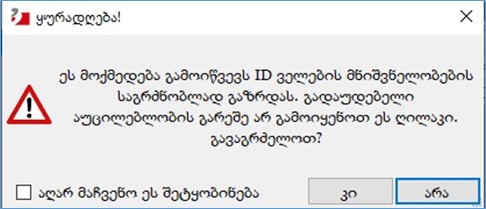
დააჭირეთ ღილაკს კი. ეკრანზე იხილავთ თქვენს მიერ აღდგენილ ოპერაციას. ოპერაციის შესანახად დააჭირეთ ღილაკს შევინახოთ.
პასუხი: Control Panel/Region გადაამოწმეთ ფორმატი, უნდა ეყენოს English (United States)
პასუხი: ადმინისტრირება / სისტემის პარამეტრები - გადანიშნეთ პარამეტრი “შევინახოთ მოქმედებები სისტემურ ჟურნალში“ და მონიშნეთ პარამეტრი “ გავწმინდოთ არსებული სისტემური ჟურნალი“. ამ მოქმედების შესრულებამდე ყურადღებით გაეცანით გამოსულ შეტყობინებას და ყოველი შემთხვევისათვის შეინახეთ ბაზის ასლი.
პასუხი: პასუხი: სალარე ანგარიშიდან გადარიცხულმა თანხამ რომ გაქვითოს ვალუტაში არსებული ვალდებულება , ამისთვის უნდა შესრულდეს მულტისავალუტო გატარებები. ასეთი ოპერაციები შესაძლებელია შესრულდეს: 1 ბუღალტრული გატარებებიდან 2 ბანკის ამონაწერის იმპორტის დროს.
მაგალითად მომწოდებელთან არსებობს ვალდებულება 300USD. ორგანიზაციამ გადარიცხა 840 ლარი, რამაც გაქვითა დოლარში არსებული ვალდებულება - 300USD. იმისათვის, რომ მომწოდებლის ანგარიშზე გაიქვითოს დოლარის ნაშთი, სრულდება შემდეგი სახის გატარებები:
ანგარიში 1210 კრედიტის თანხა 840 GEL
ანგარიში 3110 დებეტის თანხა 300 USD
ბანკის ამონაწერის იმპორტის დროს, ასევე შესაძლებელია მულტისავალუტო გატარებების შესრულება. ამისათვის ამონაწერის იმპორტის ეკრანში სალარე გადარიცხვის გასწვრივ ველში „გასაქვითი ვალუტა“ უნდა მიეთითოს ის ვალუტა, რა ვალუტაშიც არსებობს ვალდებულება, ხოლო ველში „გასაქვით თანხა“-ვალუტაში არსებული ის თანხა, რაც უნდა გაიქვითოს სალარე ანგარიშიდან გადარიცხვით. (ლარით რა თანხის გაქვითვაც ხდება)
პასუხი: ბუღალტერია/მაკრო ოპერაციები /კონვერსია კონვერტაცია
პასუხი : იხ.დოკუმენტაცია დახმარება/სხვადასხვა/ბანკის ანგარიშის ამონაწერის იმპორტი.
პასუხი : ბუღალტერია/მაკრო ოპერაციები /ბალანსის შედგენისთვის საჭირო მაკროსები/გატარებებში სიდიდეების გადათვლა/თვითღირებულების გადათვლა ჩამოწერის თანხების გასწორება რაოდენობის მიხედვით.
პასუხი : ბუღალტერია/მაკრო ოპერაციები/ნაშთების გადაფასება. მიუთითეთ ნაშთის გადაფასების თარიღი. აირჩიეთ თქვენთვის სასურველი ხარჯის და შემოსავლის ანგარიშები ,რაზეც უნდა შესრულდეს გადაფასების გატარებები. ანგარიშების ცხრილში მონიშნეთ გადასაფასებელი ანგარიშები და დააჭირეთ OK.
პასუხი : ბუღალტერია/მაკროსები/შემოსავლების და ხარჯების გადახურვა.
პასუხი : იხ.დოკუმენტაცია სისტემაში დახმარება/სხვადასხვა/ხაზინის ოპერაციების თანხლება
პასუხი: პასუხი : იხ.დოკუმენტაცია სისტემაში დახმარება/სხვადასხვა/ხაზინის ოპერაციების თანხლება
პასუხი: იხ.დოკუმენტაცია სისტემაში დახმარება/სხვადასხვა/მცირეფასიანი საგნების გადატანა ბალანსგარეშე ანგარიშზე. საჭიროებს მენეჯერული აღრიცხვის ლიცენზიას.
პასუხი: იხ.დოკუმენტაცია სისტემაში დახმარება/სხვადასხვა/ბალანსგარეშე ანგარიშზე პასუხისმგებლის თანხლებასაჭიროებს მენეჯერული აღრიცხვის ლიცენზიას.
პასუხი: ბუღალტერია/მაკრო ოპერაციები /შემოსავლების სამსახური/შემოსავლების სამსახურის დოკუმენტების შედარება ორის ბუღალტერიის დოკუმენტებთან
პასუხი: მენიუდან ამოცანები\ბუღალტერია\მაკრო ოპერაციები გაუშვით მაკრო ოპერაცია: „ბალანსის შედგენისთვის საჭირო მაკროსები\ნაშთების გადაფასება\ანგარიშის სხვადასხვა ვალუტაში არსებული ნაშთების გადახურვა“. გამოსულ ეკრანზე მიუთითეთ ის თარიღი, რომლის მიხედვითაც პროგრამა მოამზადებს ამ ანგარიშზე არსებულ ნაშთებს სხვადასხვა ვალუტაში შესაბამისი ნომინალითა და ექვივალენტური თანხებით. შემდეგ აირჩიეთ გადასახური ანგარიში, რომელზეც უნდა შესრულდეს აღნიშნული ოპერაცია და დააჭირეთ ღილაკს „შემდეგ“. ეკრანზე იხილავთ თქვენს მიერ არჩეული ანგარიშის შესახებ ინფორმაციას: თუ რა ვალუტაში რამდენი არის გასაქვითი ნაშთი ნომინალში და ექვივალენტში. აგრეთვე, იმისდამიხედვით თუ რომელი ჩანაწერის გასწვრივ გაქვთ გაკეთებული აღნიშვნა ველში „საბოლოო ნაშთის ანგარიში“ (ანუ რომელზეც უნდა მოხდეს ნაშთის გადახურვა), პროგრამა ავტომატურად დაიანგარიშებს იმ თანხას, რომლითაც მოხდება ნაშთის გაქვითვა. შემდეგ დააჭირეთ ხელი ღილაკს „დასასრული“. გაითვალისწინეთ რომ ოპერაციას მოენიშნება „შიდა ბრუნვა“ და შედეგების სანახავად ბრუნვების ეკრანში, პერიოდის ღილაკში, უნდა მონიშნოთ ველი „გავითვალისწინოთ შიდა ბრუნვები“.
პასუხი: ბუღალტერია/ მენეჯერული აღრიცხვა/ ჩამოწერის ოპერაციები ან ბუღალტერია/ მაკრო ოპერაციები/საგნების არსებული ნაშთის ჩამოწერა.
საქონლის ჩამოწერა დაწვრილებით აღწერილია „სახელმძღვანელოში“ თავი 12.7 ჩამოწერის ოპერაცია
ხოლო საგნების არსებული ნაშთის ჩამოწერა დაწვრილებით აღწერილია „სახელმძღვანელოში“ თავი 8.7.7 საგნების არსებული ნაშთის ჩამოწერა
პასუხი: მენიუში ამოცანები\ადმინისტრირება\სისტემის მფლობელი საჭიროა საქართველოს ბანკის ანგარიშს მიაწეროთ ვალუტის აბრევიატურა (მაგ., GEL, USD), რადგან თვითონ ბანკის ამონაწერის ფაილში ანგარიში აბრევიატურასთან ერთად არის მითითებული.
პასუხი: ბუღალტერია/ მაკრო ოპერაციები/ Pos ტერმინალის გადახდების იმპორტი ბანკიდან.
პასუხი: ბუღალტერია/ მაკრო ოპერაციები/შემოსავლების სამსახური/ჩარიცხული ავანსის დღგ-ის თანხლება/ ჩარიცხული ავანსის დღგ-ს გაქვითვა..
პასუხი: ბუღალტერია/ მაკრო ოპერაციები/ ბალანსის შედგენისთვის საჭირო მაკროსები/ დებიტორების ნაშთების გადახურვა და კრედიტორების ნაშთების გადახურვა.
პასუხი: ინტერნეტ ბანკში XML ფაილის დაფორმირების დროს, არ მონიშნოთ ექვივალენტი და ისე დააფორმირეთ ფაილი.
პასუხი: მაკრო ოპერაციების ქვედა ეკრანში იტვირთება ანალიზურ პერიოდში შესრულებული ოპერაციები. თუ ოპერაციების რაოდენობა დიდია, შესაძლოა მაკრო ოპერაციების ეკრანის გახსნას დიდი დრო დასჭირდეს. შეამცირეთ ანალიზური პერიოდი, ამისათვის მთავარ მენიუში აირჩიეთ ანალიზური პერიოდი და შეამცირეთ.
პასუხი: ჩამოტვირთული ბანკის ამონაწერის დასამუშავებელ ეკრანზე არის შესაბამისი ღილაკი : “შესაბამისობები ბანკის ანგარიშებსა და ორის ბუღალტერიის ანგარიშებს შორის.”
პასუხი: ბუღალტერია/მაკრო ოპერაციები /ბალანსის შედგენისთვის საჭირო მაკროსები/გატარებებში სიდიდეების გადათვლა/ვალუტის კურსის გასწორება და ექვივალენტური სიდიდეების გადათვლა.
პასუხი: გატარებებიდან სალაროს ორდერი არ იბეჭდება ამისათვის უნდა შეასრულოთ სალაროს შემოსავლის ან გასავლის ორდერი და იქედან დაბეჭდოთ ბუღალტერია/მენეჯერული ოპერაციები.
პასუხი: ბუღალტერია /მენეჯერული ოპერაციები.
პასუხი: ველში „კორესპოდენტი ანგარიში“ აირჩიეთ ორგანიზაცია, თანხის მიმღებში პიროვნება უნდა მიუთითოთ.
პასუხი: იმისათვის რომ მიწოდების ოპერაცია გადაიტანოთ მიღების ოპერაციაში აუცილებლად შეამოწმეთ პარამეტრები . გამოიძახეთ მენიუ ადმინისტრირება/სისტემის პარამეტრები ,გამოსულ ეკრანში გადადით ბარათზე „სხვა პარამეტრები“, დააწკაპეთ „მიღების ოპერაციები“ -ს წინ არსებულ „+“ ნიშანზე და ველის „ყოველთვის ავსახოთ ინფორმაცია ბუღალტრულ გატარებებში მენეჯერული ოპერაციის შესრულების შემდეგ “ გასწვრივ შეამოწმეთ ,რომ ეწეროს „False“. თუ წერია „True“ შეცვალეთ მნიშვნელობა და დააჭირეთ ღილაკს „OK“. ამის შემდეგ გამოიძახეთ მენეჯერული აღრიცხვა /მიწოდების ოპერაციები. მონიშნეთ გადასატანი ოპერაცია(ები). დააწკაპეთ ღილაკზე
 (ან კლავიატურაზე Ctrl+C), შემდეგ შედით მენეჯერული აღრიცხვა /მიღების ოპერაციები და დააწკაპეთ ღილაკზე
(ან კლავიატურაზე Ctrl+C), შემდეგ შედით მენეჯერული აღრიცხვა /მიღების ოპერაციები და დააწკაპეთ ღილაკზე
 (ან კლავიატურაზე Ctrl+V),
(ან კლავიატურაზე Ctrl+V),

გამოსულ ეკრანში დააწკაპეთ ღილაკზე „არა“.ახალი ოპერაცია დაემატება მიღების ოპერაციების სიაში . გააკორექტირეთ მიწოდების ოპერაციიდან გადმოტანილი მიღების ოპერაცია და ველში „გამყიდველი“ მიუთითეთ მომწოდებელი. გადადით ბარათში „გატარებები“ და დააწკაპეთ ღილაკზე „შექმნა“ ,რათა შეიქმნას მიღების ოპერაციის შესაბამისი საბუღალტრო გატარებები.
პასუხი: პრინტერის დრაივერი ამოტვირთეთ და დააყენეთ თავიდან.
პასუხი: გთხოვთ განაახლოთ ვერსია.
პასუხი: ველში „ანგარიში“ შეგიძლიათ ხელით ჩაწეროთ ანგარიშის ნომერი,ან
 ღილაკზე დაწკაპებით გახვიდეთ „ანგარიშების“ ეკრანზე, მოძებნოთ ანგარიში,რომლის დეტალური ბარათის ნახვაც გსურთ და დააჭიროთ ღილაკს „ავირჩიოთ“.
ღილაკზე დაწკაპებით გახვიდეთ „ანგარიშების“ ეკრანზე, მოძებნოთ ანგარიში,რომლის დეტალური ბარათის ნახვაც გსურთ და დააჭიროთ ღილაკს „ავირჩიოთ“.
პასუხი: ბუღალტერია/შედეგები/ნაშთები აირჩიეთ „თარიღი/პერიოდი /ვალუტა/ ღირებულების ცენტრი“, გადადით ბარათზე „ღირებულების ცენტრი“ , მონიშნეთ მხოლოდ ის ღირებულების ცენტრი, რომლის ნაშთიც გინდათ რომ ნახოთ.
პასუხი: ბუღალტერია/შედეგები/ანგარიშის დეტალური ბარათი. ველში „ანგარიში“ აირჩიეთ მომწოდებლის შესაბამისი საბუღალტრო ანგარიში. იმ შემთხვევაში თუ შეძენილი გაქვთ მენეჯერული აღრიცხვის ლიცენზია, გამოიძახეთ მენეჯერული აღრიცხვა /შედეგები/ოპერაციები / მიღების ოპერაციის საგნები. შეგიძლიათ ეს ეკრანი გაფილტროთ, დააჯგუფოთ თქვენი სურვილისამებრ.
პასუხი: ბუღალტერია/შედეგები /ბრუნვები გაფილტრეთ სასაქონლო ანგარიშებით. თუ გაქვთ მენეჯერული აღრიცხვის ლიცენზია გამოიძახეთ მენიუ: მენეჯერული აღრიცხვა/შედეგები/საგნების ბრუნვები.
პასუხი: ბუღალტერია/შედეგები/ბრუნვები აირჩიეთ „თარიღი/პერიოდი /ვალუტა/ ღირებულების ცენტრი“ გადადით ბარათზე „ღირებულების ცენტრი“ , მონიშნეთ მხოლოდ ის ღირებულების ცენტრი რომლის ბრუნვებიც გინდათ რომ ნახოთ.
პასუხი: დააჭირეთ ღილაკს
 (სტილი). გამოსულ ეკრანში „სვეტის სტილი“-ს ქვეშ არსებულ ველების ჩამონათვალიდან მოძებნეთ ის ველი, რომლის ჯამის გამოჩენაც გსურთ. მაგალითად მონიშნეთ „თანხა“ და ეკრანის მარჯვენა მხარეს ველში „სტატისტიკის ფუნქცია“ ჩამოშლადი სიიდან აირჩიეთ SUM.
(სტილი). გამოსულ ეკრანში „სვეტის სტილი“-ს ქვეშ არსებულ ველების ჩამონათვალიდან მოძებნეთ ის ველი, რომლის ჯამის გამოჩენაც გსურთ. მაგალითად მონიშნეთ „თანხა“ და ეკრანის მარჯვენა მხარეს ველში „სტატისტიკის ფუნქცია“ ჩამოშლადი სიიდან აირჩიეთ SUM.
პასუხი: მოგება ზარალის ეკრანზე დააჭირეთ ღილაკს
 და შეცვალეთ მითითებული ანგარიშები სასურველი ანგარიშებით.
და შეცვალეთ მითითებული ანგარიშები სასურველი ანგარიშებით.
პასუხი: დააჭირეთ ღილაკს
 (სტილი). გამოსულ ეკრანში „სვეტის სტილი“-ს ქვეშ ჩამონათვალში მონიშნეთ ის სვეტი, რომლის თანრიგების შემცირებაც გსურთ. ეკრანის მარჯვენა მხარეს ველში „ფორმატი“ ჩამოშლადი სიიდან აირჩიეთ სასურველი ფორმატი და დააჭირეთ ღილაკს „მოვარგოთ სტილი და შევინახოთ“.
(სტილი). გამოსულ ეკრანში „სვეტის სტილი“-ს ქვეშ ჩამონათვალში მონიშნეთ ის სვეტი, რომლის თანრიგების შემცირებაც გსურთ. ეკრანის მარჯვენა მხარეს ველში „ფორმატი“ ჩამოშლადი სიიდან აირჩიეთ სასურველი ფორმატი და დააჭირეთ ღილაკს „მოვარგოთ სტილი და შევინახოთ“.
პასუხი: გამოიძახეთ „თარიღი /პერიოდი/ვალუტა/ ღირებულების ცენტრი“ და მონიშნეთ მოსანიშნი „ვაჩვენოთ რაოდენობრივი სიდიდეები“.
პასუხი: გამოიძახეთ „თარიღი /პერიოდი/ვალუტა/ ღირებულების ცენტრი“ და მონიშნეთ მოსანიშნი „ვაჩვენოთ რაოდენობრივი სიდიდეები“.
პასუხი: ნაშთების ეკრანზე დააწკაპეთ მაუსის მარჯვენა ღილაკს და აირჩიეთ

პასუხი: დააჭირეთ ღილაკს
 და ეკრანის მარჯვენა მხარეს ველში „სტატისტიკის ფუნქცია“ ჩამოშლადი სიიდან აირჩიეთ ცარიელი ჩანაწერი.
და ეკრანის მარჯვენა მხარეს ველში „სტატისტიკის ფუნქცია“ ჩამოშლადი სიიდან აირჩიეთ ცარიელი ჩანაწერი.
პასუხი: გაფილტრეთ ეკრანი სასურველი ანგარიშებით და შემდეგ დაბეჭდეთ.ეკრანზე რაც ჩანს ის იბეჭდება.
პასუხი: იმისათვის, რომ ნაშთების ეკრანში არ გამოჩნდეს დახურული ანგარიშები უნდა დააყენოთ შესაბამისი ფილტრი. ნაშთების ეკრანში დააჭირეთ ფილტრის ღილაკს. გამოსულ ეკრანში მონიშნეთ ველი „დახურული“ და „=“ ნიშნის გვერდით ველში ჩაწერეთ 0.
პასუხი: ამისთვის გაფილტრეთ მონაცემები ველით „ფოთოლი“. დააჭირეთ ღილაკს ფილტრი  , მონიშნეთ ველი „ფოთოლი“ და მიუთითეთ „= 1“-ს.
, მონიშნეთ ველი „ფოთოლი“ და მიუთითეთ „= 1“-ს.
პასუხი: ბუღალტერია/შედეგები/ნაშთები აირჩიეთ „თარიღი/პერიოდი /ვალუტა/ ღირებულების ცენტრი“, გადადით ბარათზე /ვალუტა/ მონიშნეთ მხოლოდ ის ვალუტა, რომლის ნაშთიც გინდათ რომ ნახოთ.2,5,5
პასუხი: Windows აქვს ოპერატიული მეხსიერების პრობლემა, უნდა ამოიტვირთოს ზედმეტი აპლიკაციები ან ნაწილ ნაწილ უნდა გაიტანოთ გატარებები და შემდეგ გააერთიანოთ.
პასუხი: ფინანსური ანგარიშგების ციფრული ფორმები შეგიძლიათ დააფორმიროთ მენიუდან ბუღალტერია/შედეგები/ფინანსური ანგარიშგების ფორმები. სადაც გვაქვს მესამე და მეოთხე კატეგორიის ციფრული ფორმები. პროგრამაში ამ ფორმების შევსების ინსტრუქცია შეგიძლიათ იხილოთ საიტზე ორის ბუღალტერია 7 სახელმძღვანელო-ს მე-14 თავი.
პასუხი: ბუღალტერია/შედეგები/ფულადი სახსრების მოძრაობა
პასუხი: საცდელი ბალანსის ეკრანზე აქტივების
 და კაპიტალი და ვალდებულებების
და კაპიტალი და ვალდებულებების
 ღილაკების გამოყენებით შეგიძლიათ დაამატოთ სასურველი ანგარიშები.
ღილაკების გამოყენებით შეგიძლიათ დაამატოთ სასურველი ანგარიშები.
პასუხი: საცდელი ბალანსის სწორად ფორმირებისთვის აუცილებლად გასათვალისწინებელი პირობები:
1. საცდელი ბალანსის ინსტრუმენტების არეში ღილაკებზე „აქტივები“- 1. საცდელი ბალანსის ინსტრუმენტების არეში ღილაკებზე „აქტივები“-  და „კაპიტალი და ვალდებულებები“-
და „კაპიტალი და ვალდებულებები“-  დაჭერით იხილავთ იმ ანგარიშების ჩამონათვალს, რომელთა ნაშთებიც აისახება საცდელ ბალანსში. აქედან გამომდინარე, თუ ანგარიშთა გეგმაში დაამატებთ ან წაშლით ანგარიშს აღნიშნულ ცხრილებში ანგარიშების დამატება ან წაშლა უნდა მოხდეს თქვენს მიერ.
დაჭერით იხილავთ იმ ანგარიშების ჩამონათვალს, რომელთა ნაშთებიც აისახება საცდელ ბალანსში. აქედან გამომდინარე, თუ ანგარიშთა გეგმაში დაამატებთ ან წაშლით ანგარიშს აღნიშნულ ცხრილებში ანგარიშების დამატება ან წაშლა უნდა მოხდეს თქვენს მიერ.
2. საცდელი ბალანსი ფორმირდება, "გადასახური ანგარიშების"-  და „დებიტორ კრედიტორების გადასახური მშობელი ანგარიშები“-
და „დებიტორ კრედიტორების გადასახური მშობელი ანგარიშები“-  ცხრილების საფუძველზე. ამ ცხრილების მიხედვით გადახურული შედეგები მოხვდება საცდელ ბალანსში. თუ ანგარიშთა გეგმაში დაამატებთ ან წაშლით ანგარიშს აღნიშნულ ცხრილებში შეიტანეთ შესაბამისი ცვლილება.
ცხრილების საფუძველზე. ამ ცხრილების მიხედვით გადახურული შედეგები მოხვდება საცდელ ბალანსში. თუ ანგარიშთა გეგმაში დაამატებთ ან წაშლით ანგარიშს აღნიშნულ ცხრილებში შეიტანეთ შესაბამისი ცვლილება.
პასუხი: საცდელი ბალანსის მისაღებად გამოიძახეთ ბუღალტერია/შედეგები/საცდელი ბალანსი.
პასუხი: მოგება ზარალის ანგარიშგების მისაღებად უნდა აირჩიოთ ბუღალტერია/შედეგები/მოგება-ზარალი.
პასუხი: მონიშნული ჩანაწერის ქვეშ არსებული ხის სტრუქტურის შეკუმშვის ან შეკუმშული ხის გასაშლელად გამოიყენეთ კლავიატურის შემდეგი კომბინაცია: ხის გასაშლელად - Alt+ მარჯვენა ისარი, ხის შესაკუმშად - Alt + მარცხენა ისარი.
ხოლო სრული ხის შეკუმშვა და გაშლა შესაძლებელია ღილაკების შემდეგი კომბინაციით: ხის შეკუმშვა - Ctrl+Q, ხის გაშლა - Ctrl+E.
პასუხი: წაშალეთ გადაფასების ოპერაცია ბუღალტერია/გატარებები. შეამოწმეთ მიღებული გაქვთ თუ არა ვალუტის კურსები ბუღალტერია/დაკავშირებული ცხრილები/ვალუტა/სავალუტო კურსები. მენიუდან ბუღალტერია/ მაკრო ოპერაციები/ ბალანსის შედგენისთვის საჭირო მაკროსები/ გატარებებში სიდიდეების გადათვლა გაუშვით ოპერაცია ვალუტის კურსების გასწორება და ექვივალენტური სიდიდეების გასწორება.
პასუხი: დააჭირეთ ღილაკს - -(ფილტრი - Ctrl + T) და მიუთითეთ შემდეგი ფილტრი: [ბალანსგარეშე = 0].
-(ფილტრი - Ctrl + T) და მიუთითეთ შემდეგი ფილტრი: [ბალანსგარეშე = 0].
პასუხი: ბუღალტერია/პარამეტრები/სისტემის მფლობელი ორგანიზაცია. დღგ-ს ტიპში აირჩიეთ ჩვეულებრივი.
პასუხი: ბუღალტერია/დაკავშირებული ცხრილები/ვალუტა/სავალუტო კურსები. დააჭირეთ ღილაკს
 გამოსულ ეკრანში აირჩიეთ ვალუტა და მიუთითეთ ის დიაპაზონი, რომლის შესაბამისი კურსების იმპორტიც გსურთ.
გამოსულ ეკრანში აირჩიეთ ვალუტა და მიუთითეთ ის დიაპაზონი, რომლის შესაბამისი კურსების იმპორტიც გსურთ.
პასუხი: პროექტებისათვის შეგიძლიათ გამოიყენოთ ღირებულების ცენტრი. გამოიძახეთ მენიუ ბუღალტერია /დაკავშირებული ცხრილები/ღირებულების ცენტრი. ღირებულების ცენტრი და მასთან მუშაობა აღწერილია ვიდეო გაკვეთილში 5.2.4.7
პასუხი: ბუღალტერია/დაკავშირებული ცხრილები/ვალუტა/სავალუტო კურსები გააკორექტირეთ ვალუტის კურსი. მონიშნეთ მოსანიშნი „ავტომატურად გადავითვალოთ კურსი მეორე სააღრიცხვო ვალუტაში“. დააწკაპეთ ღილაკზე „შევინახოთ“. შემდე დააჭირეთ ღილაკზე
 და გამოსულ ეკრანზე OK ღილაკზე დაწკაპებით შეასრულეთ მეორე სააღრიცხვო ვალუტაში კურსის გადათვლის ოპერაცია.
და გამოსულ ეკრანზე OK ღილაკზე დაწკაპებით შეასრულეთ მეორე სააღრიცხვო ვალუტაში კურსის გადათვლის ოპერაცია.
პასუხი: ბუღალტერია/დაკავშირებული ცხრილები/ვალუტა/სავალუტო კურსები დააწკაპეთ ღილაკზე
 გამოსულ ეკრანზე მონიშნეთ “ვნახოთ სავალუტო კურსების ავტომატური ჩამოტვირთვის პროცესი”.
გამოსულ ეკრანზე მონიშნეთ “ვნახოთ სავალუტო კურსების ავტომატური ჩამოტვირთვის პროცესი”.
პასუხი: ბუღალტერია/დაკავშირებული ცხრილები/დებიტორ/კრედიტორები, მოძებნეთ ორგანიზაცია, რომელსაც უნდა მიუთითოთ ჯგუფი. კორექტირების ღილაკით
 (ან კლავიატურაზე F2) გააკორექტირეთ ჩანაწერი. გამოსულ ეკრანში ველის „ჯგუფი“ გასწვრივ დააჭირეთ ღილაკს
(ან კლავიატურაზე F2) გააკორექტირეთ ჩანაწერი. გამოსულ ეკრანში ველის „ჯგუფი“ გასწვრივ დააჭირეთ ღილაკს
 ან დადექით აღნიშნულ ველზე და კლავიატურაზე აკრიფეთ Alt+B კლავიშების კომბინაცია. ეკრანზე იხილავთ ჯგუფების სიას. მოძებნეთ სასურველი ჯგუფი (თუ არ არის შეგიძლიათ დაამატოთ) და დააჭირეთ ღილაკს „ავირჩიოთ“ და შემდეგ ღილაკს „შევინახოთ“.ასევე შესაძლებელია ორგანიზაციებისათვის ჯგუფის პაკეტურად მითითება.
ან დადექით აღნიშნულ ველზე და კლავიატურაზე აკრიფეთ Alt+B კლავიშების კომბინაცია. ეკრანზე იხილავთ ჯგუფების სიას. მოძებნეთ სასურველი ჯგუფი (თუ არ არის შეგიძლიათ დაამატოთ) და დააჭირეთ ღილაკს „ავირჩიოთ“ და შემდეგ ღილაკს „შევინახოთ“.ასევე შესაძლებელია ორგანიზაციებისათვის ჯგუფის პაკეტურად მითითება.
პასუხი: როდესაც საგნის შესყიდვის და გაყიდვის ერთეულები განსხვავებულია, უნდა შევქმნათ ერთეულებს შორის კავშირი. ამისათვის გამოიძახეთ მენიუ ბუღალტერია /დაკავშირებული ცხრილები/ საგნები. გააკორექტირეთ საგანი, რომელსაც უნდა დაუმატოთ კავშირი ერთეულებს შორის. ველში „სააღრიცხვო მინიმალური ერთეული“ მითითებულია საგნის მინიმალურ სააღრიცხვო ერთეული (მაგ: ცალი). ეკრანის ქვედა ნაწილში „სხვა ერთეულები“ დაამატეთ ჩანაწერი. ველის „დაკავშირებული ერთეულები“ გასწვრივ სამწერტილიანი ღილაკის საშუალებით გადით დაკავშირებული ერთეულების სიაზე. დაამატეთ ერთეული მაგ :ყუთი და დააჭირეთ ღილაკს „ავირჩიოთ“. განზომილებაში მიუთითეთ ის რაოდენობა, რამდენი ცალიცაა ერთ ყუთში მაგ:10. ჩვენს მიერ მოყვანილ მაგალითში დავამატეთ კავშირი სადაც , ერთ ყუთში არის 10ცალი საგანი.
პასუხი: ბუღალტერია/ ანგარიშები მოძებნეთ იმ საგნის ანგარიში, რომლის უარყოფით ნაშთზე გაშვებაც გინდათ და მონიშნეთ მოსანიშნი „დავუშვათ უარყოფითი რაოდენობრივი ნაშთი“ . ასევე პაკეტური კორექტირებით შეგიძლიათ რამდენიმე საგნის ანგარიშს ერთდროულად მოუნიშნოთ ეს მოსანიშნი. ამისათვის მონიშნეთ ანგარიშები და დააჭირეთ ღილაკს
 . გამოსულ ეკრანში მონიშნეთ ველი „დავუშვათ უარყოფითი რაოდენობრივი ნაშთი“ და დააჭირეთ ღილაკს შემდეგი . ისევ მონიშნეთ მოსანიშნი „დავუშვათ უარყოფითი რაოდენობრივი ნაშთი“ დააჭირეთ ისევ ღილაკს „შემდეგი“ და „დასასრული“.
. გამოსულ ეკრანში მონიშნეთ ველი „დავუშვათ უარყოფითი რაოდენობრივი ნაშთი“ და დააჭირეთ ღილაკს შემდეგი . ისევ მონიშნეთ მოსანიშნი „დავუშვათ უარყოფითი რაოდენობრივი ნაშთი“ დააჭირეთ ისევ ღილაკს „შემდეგი“ და „დასასრული“.
პასუხი: ბუღალტერია/დაკავშირებული ცხრილები/დებიტორ კრედიტორები. მონიშნეთ ის ჩანაწერები, რომლის ტიპის ცვლილებაც გსურთ, დააჭირეთ პაკეტური კორექტირების ღილაკს
 გამოსულ ეკრანში მონიშნეთ მოსანიშნი „ დებიტორ /კრედიტორების ტიპი“, დააჭირეთ ღილაკს შემდეგ და მომდევნო ეკრანში მონიშნეთ მოსანიშნი „პიროვნება“. დააჭირეთ ღილაკს „შემდეგი“ და ბოლოს „დასასრული“.
გამოსულ ეკრანში მონიშნეთ მოსანიშნი „ დებიტორ /კრედიტორების ტიპი“, დააჭირეთ ღილაკს შემდეგ და მომდევნო ეკრანში მონიშნეთ მოსანიშნი „პიროვნება“. დააჭირეთ ღილაკს „შემდეგი“ და ბოლოს „დასასრული“.
პასუხი: თითოეულ საგანს შეგიძლიათ განუსაზღვროთ დღგ-ს ტიპი. ბუღალტერია/დაკავშირებული ცხრილები/საგნები გააკორექტირეთ საგანი და ველში „დღგ-ს ტიპი“ ჩამოშლადი სიიდან აირჩიეთ სასურველი ტიპი. ასევე შეგიძლიათ პაკეტური კორექტირებითაც შეცვალოთ დღგ-ს ტიპი. ამისათვის მონიშნეთ საგნები, დააჭირეთ ღილაკს
 გამოსულ ეკრანში მონიშნეთ მოსანიშნი „დღგ-ს ტიპი“ და დააჭირეთ ღილაკს „შემდეგი“. მომდევნო ეკრანში ჩამოშლადი სიიდან აირჩიეთ დღგ-ს ტიპი, რომელიც მიეთითება ყველა მონიშნულ საგანს და დააჭირეთ ღილაკს „შემდეგი“ და შემდეგ ღილაკს „დასასრული“
გამოსულ ეკრანში მონიშნეთ მოსანიშნი „დღგ-ს ტიპი“ და დააჭირეთ ღილაკს „შემდეგი“. მომდევნო ეკრანში ჩამოშლადი სიიდან აირჩიეთ დღგ-ს ტიპი, რომელიც მიეთითება ყველა მონიშნულ საგანს და დააჭირეთ ღილაკს „შემდეგი“ და შემდეგ ღილაკს „დასასრული“
პასუხი: დააჭირეთ ღილაკს
 გამოსულ ეკრანში მოცემულია ყველა იმ ველის დასახელება, რა ველებისგანაც შედგება საგნების სია. მონიშნეთ ველი „დალაგება“ იმ ველის გასწვრივ, რითაც გსურთ სიის დალაგება. მაგალითად მონიშნეთ მოსანიშნი ველის „დასახელება“ გასწვრივ.
გამოსულ ეკრანში მოცემულია ყველა იმ ველის დასახელება, რა ველებისგანაც შედგება საგნების სია. მონიშნეთ ველი „დალაგება“ იმ ველის გასწვრივ, რითაც გსურთ სიის დალაგება. მაგალითად მონიშნეთ მოსანიშნი ველის „დასახელება“ გასწვრივ.
პასუხი: ღირებულების ცენტრის ჯგუფში შესაძლებელია გაერთიანდეს რამდენიმე ღირებულების ცენტრი. ასეთ შემთხვევაში საგნის თვითღირებულების დათვლა განხორციელდება არა ერთი კონკრეტული ღირებულების ცენტრის მიხედვით, არამედ ერთ ჯგუფში გაერთიანებული ღირებულების ცენტრების მიხედვით.
პასუხი: ბუღალტერია/დაკავშირებული ცხრილები/ვალუტა/ვალუტების სია. დამატების ღილაკით დაამატეთ ჩანაწერი.
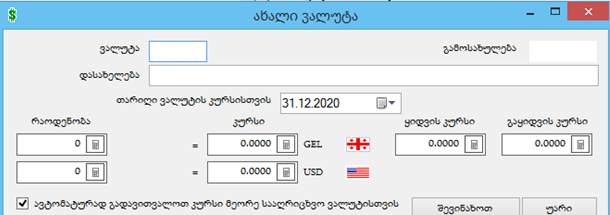
ველში „ვალუტა“ მიუთითეთ ვალუტის აბრევიატურა, ველში „გამოსახულება“ (ამ ველის შევსება აუცილებელი არ არის) შეგიძლიათ მიუთითოთ ვალუტის გამოსახულების ფოტო . დანარჩენი მნიშვნელობები ამ ეკრანზე არის კურსის მითითებისათვის საჭირო.
კურსები შეგიძლიათ ჩამოტვირთოთ სავალუტო კურსების ეკრანიდან (ეს აღწერილია კითხვა პასუხის 2.6.2 შეკითხვაში),მთავარია აბრევიატურა იყოს სწორად მითითებული.
პასუხი: დაამატეთ ჩინური იუანი თავისი აბრევიატურით CNY ვალუტების სიაში (დეტალურად აღწერილია 2.6.13 შეკითხვაში), რაოდენობის ველში მიუთითეთ 10. თიბისი ბანკის საიტზე შესაძლოა არ ჩანდეს, მაგრამ სერვისში არის ამ ვალუტის კურსი, შესაბამისად სხვა ვალუტის კურსებთან ერთად ავტომატურად მიიმპორტდება დამატებული ჩინური იუანის კურსებიც.
პასუხი: ბუღალტერია/პარამეტრები/ სასტარტო ნაშთები / სასტარტო ნაშთები ანგარიშთა გეგმის მიხედვით. გამოიძახეთ „თარიღი/პერიოდი /ვალუტა/ ღირებულების ცენტრი“. გამოსულ ეკრანში,გადადით ბარათზე „ვალუტა “ ,მონიშნეთ ველი „ვაჩვენოთ ექვივალენტი“ დააჭირეთ ღილაკს „OK“ . „სასტარტო ნაშთები ანგარიშთა გეგმის მიხედვით“ ეკრანში ექვივალენტური (ნაერთი ) თანხები გამოჩნდება ცისფერ ველებში.
პასუხი: სასტარტო ნაშთების დაჯამება ავტომატურად ხდება ქვე ანგარიშებიდან მშობელ ანგარიშებზე.
პასუხი: ბუღალტერია /პარამეტრები/ სასტარტო ნაშთები.
პასუხი: სასტარტო ნაშთების ეკრანში გამოიძახეთ „თარიღი/პერიოდი /ვალუტა/ ღირებულების ცენტრი“. გამოსულ ეკრანში მონიშნეთ ველი „ვაჩვენოთ რაოდენობრივი სიდიდეები“.
პასუხი: სასტარტო ნაშთების თარიღის შეცვლა შესაძლებელია ორი ეკრანიდან
1) ბუღალტერია/პარამეტრები/სასტარტო ნაშთები ანგარიშთა გეგმის მიხედვით. შედით „თარიღი/პერიოდი /ვალუტა /ღირებულების ცენტრი“ და ეკრანში მიუთითეთ თქვენთვის სასურველი თარიღი.
2) ბუღალტერია/პარამეტრები/ყველა სასტარტო ნაშთი შედით „თარიღი/პერიოდი /ვალუტა /ღირებულების ცენტრი“ და ეკრანში მიუთითეთ თქვენთვის სასურველი თარიღი.
პასუხი: ბუღალტერია /პარამეტრები /სასტარტო ნაშთები/ყველა სასტარტო ნაშთი. ამ ეკრანიდან შეგიძლიათ წაშალოთ ყველა სასტარტო ნაშთი ერთად. ამისათვის მონიშნეთ ყველა ჩანაწერი კლავიატურაზე Ctrl+A ღილაკების კომბინაციით და დააჭირეთ ღილაკს
 ჩანაწერის წაშლა. თუ გსურთ რომელიმე კონკრეტული სასტარტო ნაშთის წაშლა, მოძებნეთ სასურველი ჩანაწერი და დააჭირეთ ჩანაწერის წაშლის ღილაკს
ჩანაწერის წაშლა. თუ გსურთ რომელიმე კონკრეტული სასტარტო ნაშთის წაშლა, მოძებნეთ სასურველი ჩანაწერი და დააჭირეთ ჩანაწერის წაშლის ღილაკს

პასუხი: შეიძლება, მაგრამ გაითვალისწინეთ, რომ საწყისი ნაშთების თარიღი უნდა უსწრებდეს გატარებების თარიღს, გატარების თარიღზე ნაკლები უნდა იყოს.
პასუხი: სასტარტო ნაშთები უცვლელი დარჩება, ხოლო ახალი წლისათვის საწყისი ნაშთების ნახვას შეძლებთ ბრუნვით უწყისებში. ბუღალტერია/შედეგები/ბრუნვები.
პასუხი: იმისათვის რომ ვალუტაში დასმული სასტარტო ნაშთების ექვივალენტები სწორად იყოს დათვლილი და ნაერთი სწორად აჩვენოს აუცილებელია სისტემაში გქონდეთ შეყვანილი ვალუტის კურსები. თუ ჯერ დასვით სასტარტო ნაშთები და შემდეგ შეიყვანეთ კურსები, უნდა შეასრულოთ სასტარტო ნაშთების ექვივალენტური სიდიდეების გადათვლა. ამისათვის გამოიძახეთ მენიუ ბუღალტერია/პარამეტრები/სასტარტო ნაშთები / სასტარტო ნაშთების ექვივალენტური სიდიდეების გადათვლა.
პასუხი: იხ.ვიდეო გაკვეთილი 5.3.6
პასუხი: იხ.ვიდეო გაკვეთილი 5.3.4
პასუხი: იხ.ვიდეო გაკვეთილი 5.3.7
პასუხი: იხ.ვიდეო გაკვეთილი 5.3.5
პასუხი: იხ.ვიდეო გაკვეთილი 5.3.8
პასუხი: იხ.ვიდეო გაკვეთილი 5.3.2
პასუხი: იხ.ვიდეო გაკვეთილი 5.3.9
პასუხი: იხ.ვიდეო გაკვეთილი 5.3.11
პასუხი: გარკვეული ორგანიზაციები აღრიცხავენ ძირითად საშუალებებს ერთდროულად ორი განსხვავებული მეთოდით. შესაძლებელია ერთი ძირითადი საშუალება აღვრიცხოთ ორი განსხვავებული ღირებულებით და ცვეთის დარიცხვის მეთოდით. ამისათვის სისტემაში დამატებულია ძირითადი საშუალებები 2–ს ეკრანი(ბუღალტერია\ძირითადი საშუალებები\ძირითადი საშუალებები2), სადაც შეგიძლიათ პარალელურად აღრიცხოთ ძირითადი საშუალებები პირველი მეთოდისგან განსხვავებულ ღირებულების ცენტრში, განსხვავებული ღირებულებით და ცვეთის დარიცხვის მეთოდით. ძირითადი საშუალებების მეორე მეთოდით მუშაობა აღწერილია დოკუმენტაციაში „ძირითადი საშუალებების მეორე მეთოდით აღრიცხვა“.
პასუხი: შეასრულეთ შემდეგი მოქმედებები.
1. წაშალეთ შეცდომით შესრულებული ბუღალტრული გატარებები.
2. ძირითადი საშუალების სიიდან გაუშვით - ძირითადი საშუალების ინფორმაციის მთლიანობის შემოწმება. იხილეთ 3.7 პუნქტი.
3. თუ ძირითადი საშუალებების ოპერაციებმა (გაერთიანება, დაშლა, კომპლექტაცია) ძირითადი საშუალების სიაში დაამატა ახალი ჩანაწერები:
4. შეამოწმეთ ანგარიშთა გეგმაში თუ დაემატა ახალი ძირითადი საშუალების შესაბამისი ანგარიშები, წაშალეთ არასასურველი ანგარიშები
ძირითადი საშუალების სიიდან წაშალეთ ზედმეტი ჩანაწერები.
პასუხი: თუ დამატებული გაქვთ როგორც საგანი, მაშინ საგნების პაკეტური კორექტირების საშუალებით შეუცვალეთ საგნის ტიპი და გახადეთ ძირითადი საშუალება. ამის შემდეგ შეავსეთ ცვეთასთან დაკავშირებული ინფორმაცია და დაარიცხეთ ცვეთა.
პასუხი: ბეჭდვის ღილაკთან არსებული ჩამოშლადი სიიდან აირჩიეთ „მონაცემთა ბადე (მონიშნული ჩანაწერები)“.
პასუხი: ძირითადი საშუალება ცისფერ ფერს იღებს იმ შემთხვევაში: როდესაც სრულად გაცვეთილია ან არასრულად არის შევსებული ცვეთის დარიცხვისთვის საჭირო ველები.
პასუხი: იხ.ვიდეო გაკვეთილი 5.4.1
პასუხი: იხ.ვიდეო გაკვეთილი 5.4.2
პასუხი: იხ.ვიდეო გაკვეთილი 5.4.4
პასუხი: წითლად შეფერილ ჩანაწერებს (თანამშრომლებს) მითითებული აქვს დახურვის თარიღი. დახურვის თარიღის წასაშლელად გააკორექტირეთ თანამშრომლის ჩანაწერი და გადანიშნეთ ველი „დახურვის თარიღი“. ასევე შესაძლებელია ერთ ან რამდენიმე თანამშრომელს პაკეტურად წაუშალოთ დახურვის თარიღი. ამისათვის მონიშნეთ თანამშრომლები, დააჭირეთ პაკეტური კორექტირების ღილაკს
 გამოსულ ეკრანში მონიშნეთ ველი „დახურვის თარიღი“ და დააჭირეთ ღილაკს შემდეგი. მომდევნო ეკრანში გადანიშნული უნდა იყოს მოსანიშნი „არსებობს დახურვის თარიღი“. დააჭირეთ ღილაკს „შემდეგი“ და „დასასრული“.
გამოსულ ეკრანში მონიშნეთ ველი „დახურვის თარიღი“ და დააჭირეთ ღილაკს შემდეგი. მომდევნო ეკრანში გადანიშნული უნდა იყოს მოსანიშნი „არსებობს დახურვის თარიღი“. დააჭირეთ ღილაკს „შემდეგი“ და „დასასრული“.
პასუხი: ხელფასის დასათვლელად სამუშაო დღეების და ნამუშევარი დღეების მითითება აუცილებელია. ველში „დარიცხული“ უნდა იყოს მითითებული დარიცხული ხელფასის ოდენობა. ხელფასის შედეგის დათვლის ეკრანში მონიშნული იყოს ველი „უწყისში მოსახვედრი თანამშრომელი“ იმ თანამშრომელებისათვის, რომლისთვისაც ხდება ხელფასის დაანგარიშება.
პასუხი: დადექით თანამშრომელზე, რომელსაც უნდა დაუკავდეს საპენსიო. ხელფასის დარიცხვის ველებში მოძებნეთ ველი „K დაგროვებითი პენსია(1-0)“ და ჩაწერეთ 1.
პასუხი: გამოიძახეთ მენიუ ხელფასები/ხელფასის შედეგები. გამოსულ ეკრანში დააჭირეთ ბეჭდვის ღილაკის გვერდით მდებარე შავ ისარს და ჩამოშლილ სიაში გადანიშნეთ ყველა მონიშნული ჩანაწერი და აირჩიეთ (მონიშნეთ მხოლოდ) თანამშრომლის ბარათი.
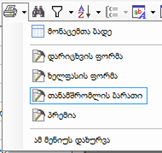
პასუხი: პიროვნებების სიაში პიროვნება დაამატეთ ერთხელ, ხოლო თანამშრომლების სიაში დაამატეთ იმდენჯერ, რამდენ განყოფილებაში ან თანამდებობაზეც მუშაობს აღნიშნული პიროვნება.
პასუხი: ხელფასი /პარამეტრები/ხელფასის ანგარიშები.
პასუხი: გამოიძახეთ მენიუ ხელფასები/თანამშრომლები /ხელფასის დარიცხვები. ეკრანის ქვედა ნაწილში ველში „AF პრემია“ ჩაწერეთ დარიცხული პრემიის ოდენობა. შემდეგ გამოიძახეთ ხელფასი/ხელფასის გამოთვლა და გამოსულ ეკრანში, ველში „ხელფასის გამოთვლის მაკროსი“ ჩამოშლადი სიიდან აირჩიეთ პრემია.
პასუხი: ხელფასები/ხელფასის გამოთვლა გამოსულ ეკრანში მონიშნეთ ველი „უწყისში მოსახვედრი თანამშრომლები “ იმ თანამშრომლებისათვის , რომელსაც უნდა დაარიცხოთ ხელფასი .შემდეგ დააჭირეთ ღილაკს „OK“.
პასუხი: ხელფასები/პარამეტრები/ხელფასის ანგარიშები. ეკრანში მოცემულია ხელფასის დარიცხვის გატარებაში მონაწილე ანგარიშები. იმ ანგარიშის გასწვრივ, რომლის ქვეშაც არ გსურთ ქვე ანგარიშების გახსნა გადანიშნეთ ველი „გავხსნათ ქვე ანგარიშები“.
პასუხი: ხელფასები/უწყისები. იმისათვის, რომ ხელფასთან დაკავშირებული დეკლარაციები შეივსოს კორექტულად .ხელფასის დარიცხვისა და გადახდისათვის უნდა გამოიყენოთ ხელფასის მოდული..
პასუხი: თავდაპირველად თანამშრომელი უნდა წაშალოთ ხელფასის შედეგებიდან. ამისათვის გამოიძახეთ მენიუ ხელფასი/არქივი/ხელფასის შედეგები. ეკრანი გაფილტრეთ იმ თანამშრომლით, რომლის წაშლაც გსურთ. გაფილტრულ ეკრანში მონიშნეთ ყველა ჩანაწერი(კლავიატურაზე Ctrl+A ღილაკების კომბინაციით) და დააჭირეთ წაშლის ღილაკს. ამის შემდეგ შეგიძლიათ თანამშრომლების სიიდან წაშალოთ თანამშრომელი.
პასუხი: მონიშნეთ მაღალმთიან რეგიონში მცხოვრები თანამშრომელი. ხელფასის დარიცხვის ველებში მოძებნეთ ველი „H(მაღალმთ.რეგ.დაუკავდეს 50%)“ და ჩაწერეთ 1.
პასუხი: იხ.ვიდეო გაკვეთილი 5.4.5
პასუხი: ორის ბუღალტერიაში პროექტებისათვის ვიყენებთ ღირებულების ცენტრს. იმისათვის რომ სხვადასხვა ღირებულების ცენტრში მოხდეს ხელფასის დარიცხვა თითოეულ თანამშრომელს ველში „ღირებულების ცენტრი“ მიუთითეთ შესაბამისი ღირებულების ცენტრი(პროექტი). ამისათვის გააკორექტირეთ თანამშრომელი კორექტირების ღილაკით
 (ან კლავიატურაზე F2) და მიუთითეთ ღირებულების ცენტრი(პროექტი)
(ან კლავიატურაზე F2) და მიუთითეთ ღირებულების ცენტრი(პროექტი)
პასუხი : ხელფასი /პარამეტრები/ხელფასის დარიცხვის ველები. ველს რომელშიც გსურთ განმეორდეს შეტანილი მნიშვნელობა მოუნიშნეთ მოსანიშნი „განმეორებადი ველი“. თუ მოსანიშნი მონიშნულია და მაინც არ მეორდება შეტანილი მნშვნელობები ე.ი დათვლილი გაქვთ ხელფასი მომდევნო თვეებში, როგორც წესი ასეთ შემთხვევაში გამოდი შეტყობინება.თუ არ გამოვიდა შესაბამისი შეტყობინება შედით: ფაილი/სისტემის დროებითი პარამეტრები , მოძებნეთ ჩანაწერი „DoNotShowThisMessage“ და ველის „SalaryEmployeeAccruedsRepeateValue“ გასწვრივ False ნაცვლად ჩაწერეთ True.
პასუხი: დებიტორ-კრედიტორების სიაში,გააკორექტირეთ ეს პიროვნება,დღგს ტიპში მიუთითეთ „არ გადამხდელი“,მოუნიშნეთ საპენსიო და საშემოსავლოს განაკვეთი,შემდეგ შეასრულეთ მომსახურების მიღების ოპერაცია ამ დებიტორ-კრედიტორზე და ავტომატურად შესრულდება საპენსიოს და საშემოსავლოს თანხების შესაბამისი გატარებებიც.
მე-7 ვერსიის კითხვა-პასუხის მე-15 პუნქტს დავამატოთ დასახელებაში "/მომსახურება".
ამავე პუნქტში დავამატოთ ახალი კითხვა-პასუხი:
საკასო მეთოდით განაცემთა ინფორმაციის ფორმირების დროს აუცილებელია:
1. მაკროსის პირველივე ეკრანზე სწორად იყოს მითითებული ხელფასის გადახდის გატარებებში მონაწილე ანგარიშების ჩამონათვალი (სალარო ან ბანკი, ხელფასის დარიცხვის ანგარიში-შპს შემთხვევაში მაგალითად 3130)
2. სწორად უნდა იყოს არჩეული წელი და თვე, როცა განხორციელდა ხელფასის გადახდის გატარებები.
3. დებიტორ/კრედიტორების სიაში არსებულ პიროვნებას აუცილებლად დებიტორ/კრედიტორის ტიპში მითითებული უნდა ჰქონდეს „პიროვნება“.
4. დეკლარაციაში მოსახვედრად პიროვნებას, პიროვნების ბარათში (დამატება/კორექტირების ეკრანი) ველში „დღგ-ს ტიპი“ მითითებული უნდა ჰქონდეს „არ გადამხდელი“ და მოენიშნოს ველი „საშემოსავლო“. იმ შემთხვევაში თუ პიროვნება მონაწილეობს დაგროვებით საპენსიო სქემაში, შესაბამისად მოუნიშნეთ მოსანიშნი „დაგროვებითი პენსია“
5. თუ არსებობს ისეთი პიროვნებები, რომლებიც უნდა მოხვდნენ დეკლარაციის „ე“ დანართში, ასეთ შემთხვევაში პიროვნებას დღგ-ს ტიპში უნდა მიეთითოს „არ გადამხდელი“ და არ უნდა ჰქონდეს მონიშნული „საშემოსავლო“
პასუხი: ხელფასის საშემოსავლოს და საპენსიოს დარიცხვის გატარებები (საკასო) რომ შეასრულოთ
საჭიროა დებიტორ/კრედიტორების სიაში არსებულ პიროვნებას დებიტორ/კრედიტორების ტიპში არჩეული ჰქონდეს პიროვნება.
პიროვნების ბარათში ველში „დღგ-ს ტიპი“ მითითებული უნდა გქონდეთ „არ გადამხდელი“ და მოენიშნოს ველი „საშემოსავლო“
თუ პიროვნება მონაწილეობს დაგროვებით საპენსიო სქემაში შესაბამისად მოუნიშნეთ მოსანიშნი „დაგროვებითი პენსია“. ( ყურადღება მიაქციეთ, რომ თუ ეს პიროვნება გყავთ თანამშრომლების სიაშიც და არ მონაწილეობს დაგროვებით საპენსიო სქემაში K- ველში არ უნდა ეწეროს „1“). ამის შემდეგ შეასრულეთ დარიცხვის გატარებები.
პასუხი: პროგრამას გამოჰქონდა შეტყობინება რომ დუბლირდებოდა მნიშვნელობა. შეამოწმეთ ამოცანები\ბუღალტერია\დაკავშირებული ცხრილები\დებეტორ-კრედიტორების სიაში ხომ არ გაქვთ იგივე პირადი ნომრით დამატებული ჩანაწერი როგორც ორგანიზაცია (მწვანე ფერის). თუ კი, ასეთ შემთხვევაში შეუცვალეთ ამ ჩანაწერს ტიპი პაკეტური კორექტირების ღილაკით და აქციეთ „პიროვნებად“. ამის შემდეგ პიროვნებების ცხრილში დაემატება შესაბამისი ჩანაწერი.
პასუხი: ხელფასების სიაში ინფორმაციის მიიმპორტება(სტანდარტული) აუცილებლად უნდა აკმაყოფილებდეს შემდეგ პირობებს:
1. პიროვნებების სიაში უნდა იყოს დამატებული მისაიმპორტებელ ფაილში არსებული თანამშრომლები.
2. განყოფილებების და თანამდებობების სიაში აუცილებლად უნდა იყოს მისაიმპოტებელ ფაილში მითითებული განყოფილება და თანამდებობა.
3. ღირებულების ცენტრისა და ღირებულების ერთეულების სიაში აუცილებლად უნდა იყოს თანამშრომლების მისაიმპოტებელ ფაილში არსებული ღირებულების ცენტრისა და ღირებულების ერთეულების ჩამონათვალი
4. ექსელის ფაილის “Sheet2”-ში ველებში „წელი“ და „თვე“ აუცილებლად მითითებული უნდა იყოს სისტემაში არჩეული ხელფასის გამოთვლის წელი და თვე. ხელფასი/ხელფასის გამოთვლის პერიოდი.
პასუხი: დეკლარაციის ფორმირების დროს, ღილაკის - მივანიჭოთ მონიშნულ თანამშრომლების დათვლილი უწყისიგამოყენების შემთხევაში ყურადღება მიაქციეთ, რომ გადარიცხვის გატარებებს დაუკავშიროთ ის უწყისი, რომლის შესაბამისი გადახდებიც განხორციელდა საანგარიშო პერიოდში. მაგ. თუ ოქტომბრის თვეში გადაირიცხა სექტემბრის თვის ხელფასი, დეკლარაციის ფორმირების დროს გადახდის ჩანაწერებს უნდა დაუკავშიროთ სექტემბრის უწყისი.
პასუხი: „ხელფასის განაცემთა ინფორმაციის“შემთხვევაში განაცემთა ინფორმაცია ფორმირდება დარიცხვის მეთოდით და ფაილში გადის უკვე დათვლილი უწყისის შესაბამისი მნიშვნელობები. „ხელფასის განაცემთა ინფორმაცია (საკასო მეთოდი)“ -ს შემთხვევაში კი განაცემთა ინფორმაციაში გასატანი მნიშვნელობების ფორმირება ხდება გადახდილი თანხების მიხედვით. თუ გაქვთ ხელფასის თვეში რამდენჯერმე გაცემა და გაცემის მიხედვით უნდა აიტვირთოს დეკლარაცია, მაშინ ირჩევთ „ხელფასის განაცემთა ინფორმაცია (საკასო მეთოდი)“.
პასუხი: იმისათვის რომ ფიზიკური პირები ამოვიდეს საპენსიო დეკლარაციაში საჭიროა ფიზიკური პირები დამატებული გყავდეთ დებიტორ/კრედიტორების სიაში, როგორც პიროვნება. პიროვნების ბარათში ველში „დღგ-ს ტიპი“ მითითებული უნდა გქონდეთ „არ გადამხდელი“ და მონიშნული ველი „საშემოსავლო“. თუ პიროვნება მონაწილეობს დაგროვებით საპენსიო სქემაში შესაბამისად მოუნიშნეთ მოსანიშნი „დაგროვებითი პენსია“.
ამის შემდეგ ხელფასი/უწყისები დააფორმირეთ უწყისი საპენსიო დეკლარაცია მარტივი (საკასო მეთოდით) ან საპენსიო დეკლარაცია დეტალური (საკასო მეთოდით).
პასუხი: დებიტორ/კრედიტორების სიაში არსებულ პიროვნებას დებიტორ/კრედიტორების ტიპში არჩეული უნდა ჰქონდეს პიროვნება. პიროვნების ბარათში ველში „დღგ-ს ტიპი“ მითითებული უნდა ჰქონდეს „ არ გადამხდელი და მოენიშნოს ველი „საშემოსავლო“ და ვწერთ შესაბამის პროცენტს რაც უნდა დაუკავდეს.
პასუხი: დეკრეტული უწყისის დასათვლელად, აუცილებელია თანამშრომელს მითითებული ქონდეს სამუშაო კალენდარი, რათა დეკრეტულის დასაანგარიშებლად სამუშაო და ნამუშევარი დღეები სისტემამ ავტომატურად დაითვალოს. გარდა მაგისა ეკრანის „თანამშრომლები და ხელფასის დარიცხვები“ ქვედა ნაწილში თანამშრომლისთვის უნდა შეივსოს დეკრეტული უწყისის დასათვლელად საჭირო ველები: [დეკრეტის დაწყების თარიღი], [დეკრეტის დასრულების თარიღი (მდე)],[დეკრეტულის სახელმწიფო დახმარება]. თუ დეკრეტში გასვლის და დეკრეტიდან მობრუნების თარიღები არის შუა თვეში (შესაძლოა ამ თვეებში არსებობდეს ხელფასის უწყისებიც), მაშინ დეკრეტში გასვლის პირველ და ბოლო თვეში სისტემამ გაითვლისწინოს თუ არა დაზღვევა არის მომხმარებლის გადასაწყვეტი. დაზღვევის გათვალისწინების შემთხვევაში უნდა მოინიშნოს შესაბამისი ველები:[შევიყვანოთ დეკრეტის პირველ თვეში დაზღვევა],[შევიყვანოთ დეკრეტის ბოლო თვეში დაზღვევა].
პასუხი: ხელფასები/ ხელფასის გადახდის გატარებები.
პასუხი: ამისათვის შეავსეთ ხელფასის დარიცხვის ველები და ეკრანში ხელფასის გამოთვლა ველში უწყისის ნომერი მიუთითეთ ახალი უწყისი ნომერი, სისტემა დაითვლის ხელფას ცალკე უწყისში.
პასუხი: ნამუშევარ და სამუშაო დღეებში შეიტანეთ ცვლების შესაბამისი ნამუშევარი და სამუშაო დღეები. მაგ 8 საათიანი ცვლისთვის 20 დღე, ხოლო 12 საათიანი ცვლისთვის 12 დღე. ასევე შეგიძლიათ ნამუშევარი და სამუშაო დღეები მიიიმპორტოთ ექსელის ფაილიდან.
პასუხი: ხელფასები/ თანამშრომლები და ხელფასის დარიცხვები -ს ეკრანში დააჭირეთ ღილაკს-  იმპორტი, გამოსულ ეკრანში გადადით ბარათში გამოვიყენოთ მაკროსები, აირჩიეთ Employee accrueds import და დააჭირეთ Ok-ს.
იმპორტი, გამოსულ ეკრანში გადადით ბარათში გამოვიყენოთ მაკროსები, აირჩიეთ Employee accrueds import და დააჭირეთ Ok-ს.
პასუხი: ხელფასი/არქივი/ხელფასის უწყისების სია - მონიშნეთ და წაშალეთ თქვენი სასურველი უწყისები.
პასუხი: ხელფასი/თანამშრომლები და ხელფასის დარიცხვები - გააექსპორტეთ თანამშრომლების სია ექსელში ღილაკით - - ექსპორტი. ექსელის ფაილში Sheet2 -ში გაასუფთავეთ ველი A დარიცხული და მიიიმპორტეთ ფაილი ღილაკით
- ექსპორტი. ექსელის ფაილში Sheet2 -ში გაასუფთავეთ ველი A დარიცხული და მიიიმპორტეთ ფაილი ღილაკით  - იმპორტი, გამოსულ ეკრანში მონიშნეთ ველი ჩავანაცვლოთ იმპორტირებული ჩანაწერები და დააჭირეთ ღილაკს OK.
- იმპორტი, გამოსულ ეკრანში მონიშნეთ ველი ჩავანაცვლოთ იმპორტირებული ჩანაწერები და დააჭირეთ ღილაკს OK.
პასუხი: ხელფასი/თანამშრომლები და ხელფასის დარიცხვები - მიუთითეთ თანამშრომლებს განყოფილებები, ამის შემდეგ ხელფასი/პარამეტრები/ხელფასის ანგარიშები, დადექით ველზე დარიცხული (Accrued) და ეკრანის ქვედა ნაწილში ხელფასის ანგარიშები განყოფილებების მიხედვით დაამატეთ ახალი ჩანაწერი (გაითვალისწინეთ - ხელფასის ანგარიშები განყოფილებების მიხედვით დაემატება იმ ველისთვის, რომელიც გაქთ მონიშნული ეკრანის ზედა ნაწილში მაგ: დარიცხული, ხარჯი და სხვა), მიუთითეთ განყოფილება და ანგარიში რომელზეც უნდა შესრულდეს გატარებები ამ კონკრეტული განყოფილებისათვის. ხელფასის გადათვლის შემდეგ ამ განყოფილებაში არსებულ თანამშრომლებზე შესრულდება პარამეტრებში მითითებულ ანგარიშზე.
პასუხი: იხ.ვიდეო გაკვეთილი 5.6.4
პასუხი: იმისათვის რომ ისარგებლოთ წარმოების მოდულით, უნდა გქონდეთ შეძენილი შესაბამისი ლიცენზია. თუ გსურთ წარმოების მოდულის დამატება დაუკავშირდით კომპანია ორისის გაყიდვების განყოფილებას.
პასუხი: დახმარება/სხვადასხვა/წარმოება
პასუხი: შეტყობინების კომენტარში წერია საგანი, რომელსაც არ აქვს ანგარიში მითითებული. საგნების სიაში მოძებნეთ ეს საგანი გააკორექტირეთ და მიუთითეთ სააღრიცხვო მშობელი ანგარიში.
პასუხი: წარმოების შუალედური ანგარიშის შეცვალა შესაძლებელია „შესრულების ორდერიდან“. წარმოება/დაკავშირებული ცხრილები/შესრულების ორდერი. თუ უკვე დამატებული გაქვთ შესრულების ორდერი დააწკაპეთ ღილაკზე
 (ან კლავიატურაზე F2). თუ არ გაქვთ, დაამატეთ ღილაკით
(ან კლავიატურაზე F2). თუ არ გაქვთ, დაამატეთ ღილაკით
 (ან კლავიატურაზე Insert). ველში „დაუმთავრებელი წარმოების ანგარიში “ მიუთითეთ სასურველი ანგარიში. ამისათვის დადექით ველზე და სასურველი ანგარიში აკრიფეთ სრულად ან ახალი ანგარიშის ასარჩევად ჯერ წაშალეთ არსებული ანგარიში(რადგან ამ ველში მითითებული ანგარიშით იფილტრება ანგარიშების ეკრანი, ), დააწკაპეთ ღილაკზე
(ან კლავიატურაზე Insert). ველში „დაუმთავრებელი წარმოების ანგარიში “ მიუთითეთ სასურველი ანგარიში. ამისათვის დადექით ველზე და სასურველი ანგარიში აკრიფეთ სრულად ან ახალი ანგარიშის ასარჩევად ჯერ წაშალეთ არსებული ანგარიში(რადგან ამ ველში მითითებული ანგარიშით იფილტრება ანგარიშების ეკრანი, ), დააწკაპეთ ღილაკზე
 გამოსული ანგარიშების ეკრანიდან მონიშნეთ სასურველი ანგარიში და დააწკაპეთ ღილაკს „ავირჩიოთ“. შემდეგ ღილაკს „შევინახოთ“. პროდუქციის შექმნის დროს წარმოების შესრულების ეკრანზე ველში „შესრულების ორდერის დოკუმენტის ნომერი“ უნდა აირჩიეთ შესრულების ორდერი, რომელსაც მიუთითეთ ანგარიში.
გამოსული ანგარიშების ეკრანიდან მონიშნეთ სასურველი ანგარიში და დააწკაპეთ ღილაკს „ავირჩიოთ“. შემდეგ ღილაკს „შევინახოთ“. პროდუქციის შექმნის დროს წარმოების შესრულების ეკრანზე ველში „შესრულების ორდერის დოკუმენტის ნომერი“ უნდა აირჩიეთ შესრულების ორდერი, რომელსაც მიუთითეთ ანგარიში.
პასუხი: წარმოებულ მზა პროდუქციაზე თვითღირებულება რომ შეიცვალოს, ამისათვის წარმოების შესრულება უნდა გაუშვათ თავიდან მასალაზე თვითღირებულების გადათვლის შემდეგ. წარმოება/შესრულება, მონიშნეთ შესრულებები რომლებიც უნდა დაითვალოთ თავიდან და დაწკაპეთ ღილაკზე
 შემდეგ ღილაკს „OK“.
შემდეგ ღილაკს „OK“.
პასუხი: ხედვა/ფორმის საწყისი ზომების აღდგენა. (გაითვალისწინეთ რომ ამ მოქმედებით თქვენ წაშლით ფორმის ბოლო პოზიციებს და ზომებს, გარდა ამისა წაიშლება მონაცემთა ბადეების ბოლო შენახული სტილები, ფილტრები და დალაგებები, ამოცანების ზოლს თავიდან მიენიჭება ზომები)
პასუხი: შეგიძლიათ ისარგებლოთ მაკრო ოპერაციით: „მარტივი წარმოება“.
პასუხი: იხ.ვიდეო გაკვეთილი 5.5.1.1
პასუხი: იხ.ვიდეო გაკვეთილი 5.5.1.3
პასუხი: იხ.ვიდეო გაკვეთილი 5.5.2.1
პასუხი: იხ.ვიდეო გაკვეთილი 5.5.2.5.1 და ვიდეო გაკვეთილი 5.5.2.5.2
და
პასუხი: მენეჯერული აღრიცხვა/პარამეტრები/საცალო გაყიდვა საცალო გაყიდვის პარამეტრები. ეკრანის ქვედა ნაწილში „მიუთითეთ მოლარის პარამეტრები“ მონიშნეთ ველი „ვაჩვენოთ ოპერაციის თარიღი“. საცალო გაყიდვის ოპერაციაში გამოჩნდება თარიღის ველი.
პასუხი: იხ.ვიდეო გაკვეთილი 5.5.3.1
პასუხი: იხ.ვიდეო გაკვეთილი 5.7.1
პასუხი: ადმინისტრირება /სისტემის პარამეტრები/სხვა პარამეტრები. ეკრანში მოცემულია ოპერაციების ჩამონათვალი. რომელი ოპერაციების შესრულების დროსაც გინდათ ავტომატურად შესრულდეს საბუღალტრო ოპერაცია ჩამოშალეთ შესაბამისი ოპერაციების პარამეტრები მის წინ არსებულ „+“ ნიშანზე დაჭერით და ველის „ყოველთვის ავსახოთ ინფორმაცია ბუღალტრულ გატარებებში მენეჯერული ოპერაციის შესრულების შემდეგ“ გასწვრივ მიუთითეთ True.
პასუხი: იმისათვის რომ სკანერმა (შტრიხკოდის წამკითხავი) წაიკითხოს საგნის კოდი , აუცილებელია მოწყობილობა იყოს დაკავშირებული კომპიუტერთან, სადაც გაქვთ დაყენებული ორის ბუღალტერია და საგნებს ქონდეთ მითითებული კოდები. ამისათვის გამოიძახეთ ბუღალტერია/დაკავშირებული ცხრილები/ საგნები. ღილაკით
 გააკორექტირეთ საგანი და ველში „კოდი " ჩაუწერეთ შტრიხკოდი. შეგიძლიათ აკრიფოთ ხელით ან დადგეთ კურსორით ველზე „კოდი“ და სკანერი მიანათოთ საგანზე დატანილ კოდს. მოწყობილობა წაიკითხავს შტრიხკოდს და შეავსებს ველს „კოდი“. დააჭირეთ ღილაკს „შევინახოთ“. (კოდის მიიმპორტება შესაძლებელია ექსელიდანაც). ნებისმიერი მენეჯერული ოპერაციის შესრულებისას დადექით კურსორით კოდის ველზე და შტრიხკოდის წამკითხველი მოწყობილობა დაანათეთ პროდუქტის შტრიხკოდს. სისტემა კოდით მოძებნის მარაგს და გაგიმზადებთ ჩანაწერს მარაგის დასახელებით.
გააკორექტირეთ საგანი და ველში „კოდი " ჩაუწერეთ შტრიხკოდი. შეგიძლიათ აკრიფოთ ხელით ან დადგეთ კურსორით ველზე „კოდი“ და სკანერი მიანათოთ საგანზე დატანილ კოდს. მოწყობილობა წაიკითხავს შტრიხკოდს და შეავსებს ველს „კოდი“. დააჭირეთ ღილაკს „შევინახოთ“. (კოდის მიიმპორტება შესაძლებელია ექსელიდანაც). ნებისმიერი მენეჯერული ოპერაციის შესრულებისას დადექით კურსორით კოდის ველზე და შტრიხკოდის წამკითხველი მოწყობილობა დაანათეთ პროდუქტის შტრიხკოდს. სისტემა კოდით მოძებნის მარაგს და გაგიმზადებთ ჩანაწერს მარაგის დასახელებით.
პასუხი: მიღების ოპერაციების ეკრანზე დააჭირეთ ღილაკს
 .ზედნადების ჩამოტვირთვის ინსტრუქცია შეგიძლიათ იხილოთ კითხვა პასუხი 6.21.
.ზედნადების ჩამოტვირთვის ინსტრუქცია შეგიძლიათ იხილოთ კითხვა პასუხი 6.21.
პასუხი: მიღების ოპერაციების სიაში მაუსით დააჭირეთ ღილაკს
 გამოსულ ეკრანში „სვეტის სტილის“ ქვეშ არსებულ ველების ჩამონათვალში მონიშნეთ ის ველი, რომლის ჯამის გამოჩენაც გსურთ. ეკრანის მარჯვენა ნაწილში „სვეტის სტილი“ ველში „სტატისტიკის ფუნქცია“ ჩამოშლადი სიიდან აირჩიეთ SUM.
გამოსულ ეკრანში „სვეტის სტილის“ ქვეშ არსებულ ველების ჩამონათვალში მონიშნეთ ის ველი, რომლის ჯამის გამოჩენაც გსურთ. ეკრანის მარჯვენა ნაწილში „სვეტის სტილი“ ველში „სტატისტიკის ფუნქცია“ ჩამოშლადი სიიდან აირჩიეთ SUM.
პასუხი: ადმინისტრირება /სისტემის პარამეტრები/სხვა პარამეტრები. ეკრანში მოცემულია ოპერაციების ჩამონათვალი. რომელი ოპერაციების შესრულების დროსაც გინდათ ავტომატურად შესრულდეს საბუღალტრო ოპერაცია ჩამოშალეთ შესაბამისი ოპერაციების პარამეტრები მის წინ არსებულ „+“ ნიშანზე დაჭერით და ველის „ყოველთვის ავსახოთ ინფორმაცია ბუღალტრულ გატარებებში მენეჯერული ოპერაციის შესრულების შემდეგ“ გასწვრივ მიუთითეთ True.
პასუხი: იხ.ვიდეო გაკვეთილი 5.5.2.3
პასუხი: მენეჯერული აღრიცხვა /მიღების ოპერაციები მოძებნეთ ოპერაცია, რომელსაც არ აქვს გატარებები (ასეთ ოპერაციებს ოპერაციების სიაში არა აქვთ მონიშნული ველი „აქვს გატარებები“). გააკორექტირეთ, გადადით ბარათზე „გატარებები“ და დააჭირეთ ღილაკს შექმნა.
პასუხი: საქონელი დაამატეთ ისე როგორც მომსახურება.დააჭირეთ ღილაკს

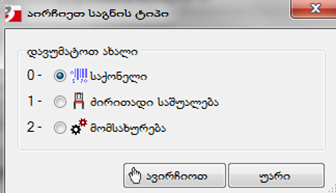 გამოსულ ეკრანზე მონიშნეთ „მომსახურება “ დააჭირეთ ღილაკს „ავირჩიოთ“.
გამოსულ ეკრანზე მონიშნეთ „მომსახურება “ დააჭირეთ ღილაკს „ავირჩიოთ“.
პასუხი: იხ.ვიდეო გაკვეთილი 5.5.2.4
პასუხი: იხ.ვიდეო გაკვეთილი 5.5.1.4
პასუხი: იმ შემთხვევაში თუ თქვენ სარგებლობთ მენეჯერული აღრიცხვის ლიცენზიით, ანგარიშების ჩაშლა არაა საჭირო. საგნების დასაჯგუფებლად შეგიძლიათ გამოიყენოთ სასაქონლო ჯგუფები.
პასუხი: მენეჯერული აღრიცხვა/მომწოდებლისთვის მიბრუნების ოპერაციები. დაამატეთ ოპერაცია ჩანაწერის დამატების ღილაკით
 ან კლავიატურაზე Insert ღილაკით.
ან კლავიატურაზე Insert ღილაკით.
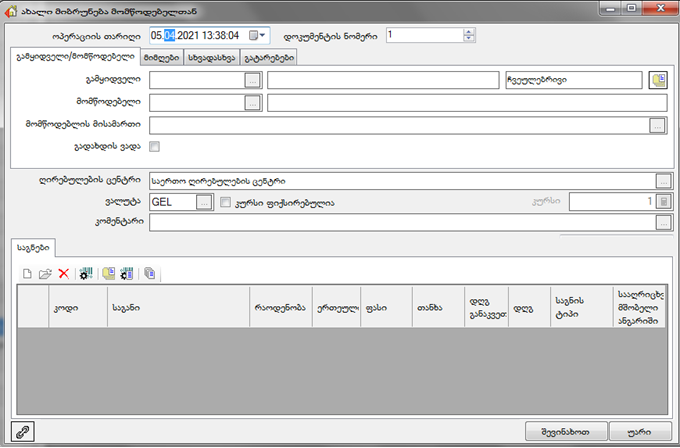 შეავსეთ გამოსული ეკრანი. მიუთითეთ ოპერაციის თარიღი. ველში „გამყიდველი“ მიუთითეთ მომწოდებელი. ველში „ღირებულების ცენტრი“ აირჩიეთ ის ღირებულების ცენტრი(საწყობი ) საიდანაც აბრუნებთ საგანს. თუ საგნის მიბრუნების ოპერაციას ასრულებთ ლარისგან განსხვავებულ ვალუტაში, მაშინ მიუთითეთ ვალუტაც. შეგიძლიათ მიუთითოთ კომენტარიც (სავალდებულო არ არის). ეკრანის ქვედა ნაწილში „საგნები“ დაამატეთ ჩანაწერი ჩანაწერის დამატების ღილაკით
შეავსეთ გამოსული ეკრანი. მიუთითეთ ოპერაციის თარიღი. ველში „გამყიდველი“ მიუთითეთ მომწოდებელი. ველში „ღირებულების ცენტრი“ აირჩიეთ ის ღირებულების ცენტრი(საწყობი ) საიდანაც აბრუნებთ საგანს. თუ საგნის მიბრუნების ოპერაციას ასრულებთ ლარისგან განსხვავებულ ვალუტაში, მაშინ მიუთითეთ ვალუტაც. შეგიძლიათ მიუთითოთ კომენტარიც (სავალდებულო არ არის). ეკრანის ქვედა ნაწილში „საგნები“ დაამატეთ ჩანაწერი ჩანაწერის დამატების ღილაკით  ან კლავიატურაზე Insert ღილაკით. თუ იცით საგნის კოდი აკრიფეთ კოდის ველში (თუ კოდით საგანი მოიძებნა ჩამოიშლება სია და შეგიძლიათ აირჩიოთ სასურველი ჩანაწერი) ან სამწერტილიანი ღილაკით
ან კლავიატურაზე Insert ღილაკით. თუ იცით საგნის კოდი აკრიფეთ კოდის ველში (თუ კოდით საგანი მოიძებნა ჩამოიშლება სია და შეგიძლიათ აირჩიოთ სასურველი ჩანაწერი) ან სამწერტილიანი ღილაკით
 გადით საგნების სიაზე, აირჩიეთ უკან მისაბრუნებელი საგანი და დააჭირეთ ღილაკს ავირჩიოთ. მიუთითეთ რაოდენობა, რა რაოდენობასაც აბრუნებთ უკან და ფასის ველში ჩაწერეთ ერთეულის ფასი- რა ფასადაც აბრუნებთ ან შეგიძლიათ შეავსოთ თანხის ველი და ფასს თვითონ გამოითვლის. დააჭირეთ ღილაკს შევინახოთ. ასე სრულდება მომწოდებლისათვის საგნის უკან მიბრუნების ოპერაცია.თუ მომწოდებელი არის რეზიდენტი და ატვირთული აქვს ზედნადები, შეგვიძლია სასაქონლო ზედნადების ჩამოტვირთვა. მიღებული ზედნადების ჩამოტვირთვა განხილულია კითხვა-პასუხი 6.21
გადით საგნების სიაზე, აირჩიეთ უკან მისაბრუნებელი საგანი და დააჭირეთ ღილაკს ავირჩიოთ. მიუთითეთ რაოდენობა, რა რაოდენობასაც აბრუნებთ უკან და ფასის ველში ჩაწერეთ ერთეულის ფასი- რა ფასადაც აბრუნებთ ან შეგიძლიათ შეავსოთ თანხის ველი და ფასს თვითონ გამოითვლის. დააჭირეთ ღილაკს შევინახოთ. ასე სრულდება მომწოდებლისათვის საგნის უკან მიბრუნების ოპერაცია.თუ მომწოდებელი არის რეზიდენტი და ატვირთული აქვს ზედნადები, შეგვიძლია სასაქონლო ზედნადების ჩამოტვირთვა. მიღებული ზედნადების ჩამოტვირთვა განხილულია კითხვა-პასუხი 6.21
პასუხი: მენეჯერული აღრიცხვა/მომწოდებლისთვის მობრუნების ოპერაცია. დაამატეთ ოპერაცია ჩანაწერის დამატების ღილაკით
 ან კლავიატურაზე Insert ღილაკით.
ან კლავიატურაზე Insert ღილაკით.
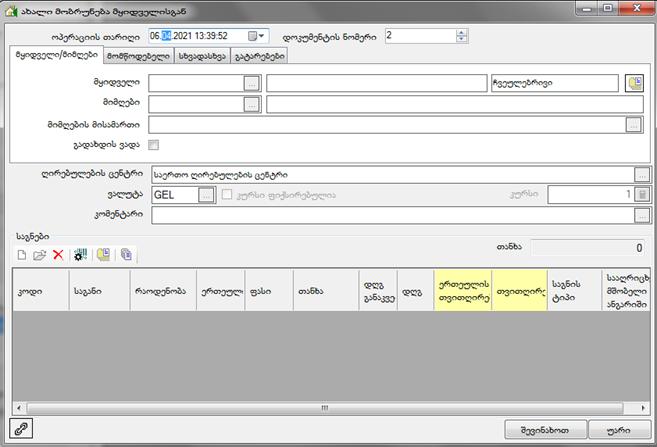
შეავსეთ გამოსული ეკრანი. მიუთითეთ ოპერაციის თარიღი. ველში „მყიდველი“ მიუთითეთ მყიდველი ,ველში „ღირებულების ცენტრი“ აირჩიეთ ის ღირებულების ცენტრ(საწყობი) სადაც აბრუნებთ საგანს. თუ საგნის მობრუნების ოპერაციას ასრულებთ ლარისგან განსხვავებულ ვალუტაში, მაშინ მიუთითეთ ვალუტაც. შეგიძლიათ მიუთითოთ კომენტარიც (სავალდებულო არ არის). არის). ეკრანის ქვედა ნაწილში „საგნები“ დაამატეთ ჩანაწერი ჩანაწერის დამატების ღილაკით.
 ან კლავიატურაზე Insert ღილაკით. თუ იცით საგნის კოდი აკრიფეთ კოდის ველში (თუ კოდით საგანი მოიძებნა ჩამოიშლება სია და შეგიძლიათ აირჩიოთ სასურველი ჩანაწერი) ან სამწერტილიანი ღილაკით
ან კლავიატურაზე Insert ღილაკით. თუ იცით საგნის კოდი აკრიფეთ კოდის ველში (თუ კოდით საგანი მოიძებნა ჩამოიშლება სია და შეგიძლიათ აირჩიოთ სასურველი ჩანაწერი) ან სამწერტილიანი ღილაკით
 გადით საგნების სიაზე, აირჩიეთ უკან მოსაბრუნებელი საგანი და დააჭირეთ ღილაკს ავირჩიოთ. მიუთითეთ რაოდენობა რა რაოდენობასაც იბრუნებთ უკან და ფასის ველში ჩაწერეთ ერთეულის ფასი რა ფასადაც იბრუნებთ ან შეგიძლიათ შეავსოთ თანხის ველი და ფასს თვითონ ჩაგიწერთ. დააჭირეთ ღილაკს შევინახოთ. ასე სრულდება მყიდველისაგან საგნის მობრუნების ოპერაცია.ეს ოპერაცია უნდა აიტვირთოს შემოსავლების სამსახურის ვებ გვერდზე .სასაქონლო ზედნადების ატვირთვა აღწერილია ვიდეო გაკვეთილში 5.5.2.1, შესაძლებელია ეს ოპერაცია გქონეთ უკვე შემოსავლების სამსახურის ვებგვერდზე დამატებული და გინდოდეთ ჩამოტვირთვა. ზედნადების ჩამოტვირთვა აღწერილია ვიდეო გაკვეთილში 5.5.2.2
გადით საგნების სიაზე, აირჩიეთ უკან მოსაბრუნებელი საგანი და დააჭირეთ ღილაკს ავირჩიოთ. მიუთითეთ რაოდენობა რა რაოდენობასაც იბრუნებთ უკან და ფასის ველში ჩაწერეთ ერთეულის ფასი რა ფასადაც იბრუნებთ ან შეგიძლიათ შეავსოთ თანხის ველი და ფასს თვითონ ჩაგიწერთ. დააჭირეთ ღილაკს შევინახოთ. ასე სრულდება მყიდველისაგან საგნის მობრუნების ოპერაცია.ეს ოპერაცია უნდა აიტვირთოს შემოსავლების სამსახურის ვებ გვერდზე .სასაქონლო ზედნადების ატვირთვა აღწერილია ვიდეო გაკვეთილში 5.5.2.1, შესაძლებელია ეს ოპერაცია გქონეთ უკვე შემოსავლების სამსახურის ვებგვერდზე დამატებული და გინდოდეთ ჩამოტვირთვა. ზედნადების ჩამოტვირთვა აღწერილია ვიდეო გაკვეთილში 5.5.2.2
პასუხი: მენეჯერული აღრიცხვა/მიღების ოპერაცია. თუ გსურთ ერთი ზედნადების ჩამოტვირთვა დააჭირეთ ღილაკს
 თუ გსურთ რამდენიმე ზედნადებების ერთად ,პაკეტურად ჩამოტვირთვა დააჭირეთ ღილაკს
თუ გსურთ რამდენიმე ზედნადებების ერთად ,პაკეტურად ჩამოტვირთვა დააჭირეთ ღილაკს

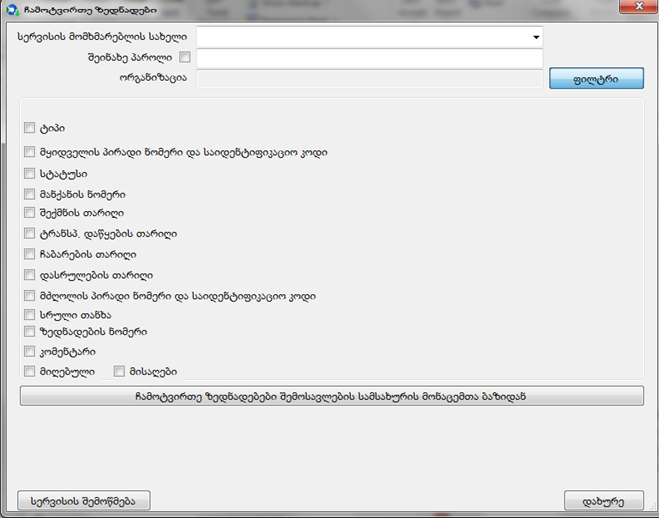
გამოსულ ეკრანზე მიუთითეთ შემოსავლების სამსახურის ვებ გვერდის სერვისის მომხმარებელი და პაროლი (მოსანიშნი შევინახოთ პაროლი მონიშნეთ თუ გინდათ პაროლის დამახსოვრება,რათა ყოველ ჯერზე თავიდან არ მოგიწიოთ შეყვანა).ფილტრში აუცილებელია გაიფილტროს ჩანაწერები ჩამოთვლილთაგან ერთ-ერთი ველით მაინც, „შექმნის თარიღი“,“ტრანსპორტირების დაწყების თარიღი ან „ზედნადების ნომერი“.შეგიძლიათ ასევე დამატებით გამოიყენოთ სხვა ფილტრებიც. დააყენეთ ფილტრი და დააჭირეთ ღილაკს „ჩამოტვირთე ზედნადებები შემოსავლების სამსახურის მონაცემთა ბაზიდან“.
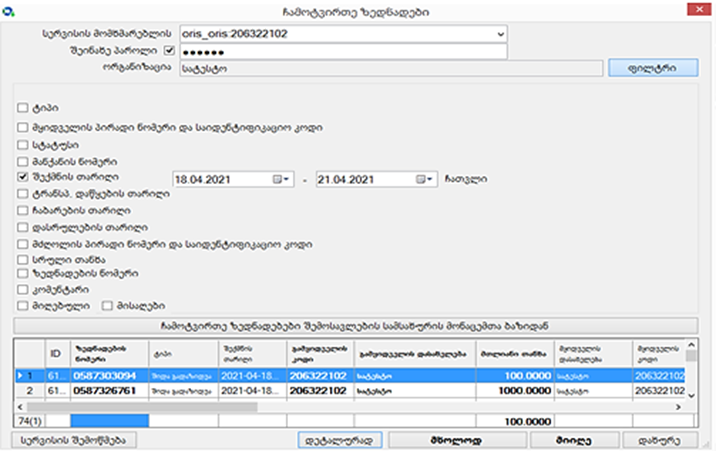
ეკრანზე გამოჩნდება ფილტრის შესაბამისი სასაქონლო ზედნადებები. ღილაკზე „დეტალურად“ დაჭერით ეკრანზე იხილავთ მონიშნული სასაქონლო ზედნადების შესაბამის სასაქონლო სიას. ღილაკზე „მხოლოდ ჩამოტვირთე“ დაჭერით პროგრამაში ჩამოიტვირთება მონიშნული ზედნადები. ხოლო ღილაკზე „მიიღე“ დაჭერით შემოსავლების სამსახურის ვებ გვერდზე ზედნადებს შეეცვლება მდგომარეობა, გახდება მიღებული. დააჭირეთ ღილაკს „მხოლოდ ჩამოტვირთე“ ან „მიიღე“ , რომელიც გსურთ. იხილავთ ეკრანს:
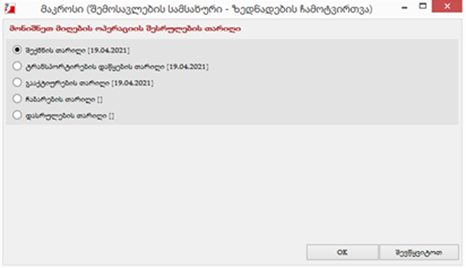
მონიშნეთ ის მოსანიშნი, რომელი თარიღითაც გსურთ პროგრამაში შესრულდეს მიღების ოპერაცია და დააჭირეთ ღილაკს OK
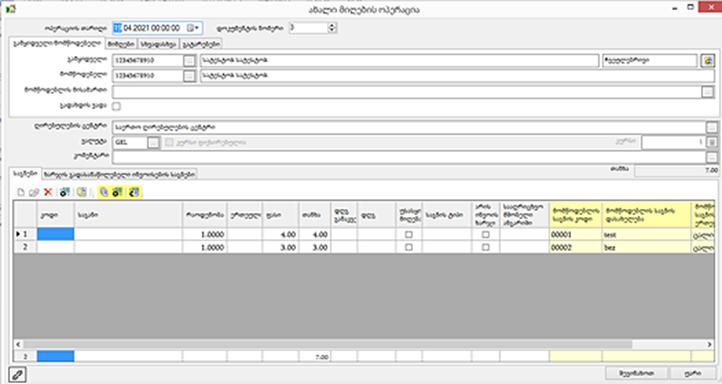
იხილავთ მიღების ოპერაციის ეკრანს, რომელიც შევსებულია სასაქონლო ზედნადების შესაბამისი მონაცემებით: თარიღი, გამყიდველი, საგნების ჩამონათვალი. ყვითლად შეფერილი ველები ავტომატურად შეივსო შემოსავლების სამსახურის ზედნადებში არსებული საგნების მონაცემებით. თუ საგანი უკვე არსებობს სისტემაში საგნების სიაში, მაშინ ზედნადებიდან გადმოტანილი საგანი დაუკავშირეთ ბაზაში არსებულ საგანს. დაკავშირება ხდება შემდეგნაირად: დადექით კოდის ან საგნის დასახელების ველზე დააჭირეთ ღილაკს
 ან კლავიატურაზე Alt+B. ეკრანზე გამოსულ საგნების სიაში მოძებნეთ შესაბამისი საგანი და დააჭირეთ ღილაკს „ავირჩიოთ“ . თუ ერთხელ მაინც დავაკავშირებთ სასაქონლო ზედნადებით მიღებულ საგანს პროგრამაში არსებულ საგანთან, სისტემა ამ კავშირს იმახსოვრებს. შემდგომში იგივე მომწოდებლის ზედნადების ჩამოტვირთვისას მომწოდებლის მიერ მოწოდებულ საგანს ავტომატურად დააკავშირებს ბაზაში არსებულ საგანთან. ეს ის შემთხვევაა, როდესაც ბაზაში უკვე გვაქვს ეს საგანი. ეხლა განვიხილოთ შემთხვევა, როდესაც არ გვაქვს საგანი და საგნების სიაშიც უნდა დავუმატოთ. თუ რამდენიმე საქონელია შეგიძლიათ ყველა მონიშნოთ კლავიშების კომბინაციით Ctrl +A ან მაუსით მონიშნოთ სასურველი ჩანაწერები და დააჭიროთ ღილაკს
ან კლავიატურაზე Alt+B. ეკრანზე გამოსულ საგნების სიაში მოძებნეთ შესაბამისი საგანი და დააჭირეთ ღილაკს „ავირჩიოთ“ . თუ ერთხელ მაინც დავაკავშირებთ სასაქონლო ზედნადებით მიღებულ საგანს პროგრამაში არსებულ საგანთან, სისტემა ამ კავშირს იმახსოვრებს. შემდგომში იგივე მომწოდებლის ზედნადების ჩამოტვირთვისას მომწოდებლის მიერ მოწოდებულ საგანს ავტომატურად დააკავშირებს ბაზაში არსებულ საგანთან. ეს ის შემთხვევაა, როდესაც ბაზაში უკვე გვაქვს ეს საგანი. ეხლა განვიხილოთ შემთხვევა, როდესაც არ გვაქვს საგანი და საგნების სიაშიც უნდა დავუმატოთ. თუ რამდენიმე საქონელია შეგიძლიათ ყველა მონიშნოთ კლავიშების კომბინაციით Ctrl +A ან მაუსით მონიშნოთ სასურველი ჩანაწერები და დააჭიროთ ღილაკს
 „მივანიჭოთ მშობელი ანგარიში მონიშნულ ჩანაწერებს“ ,ეკრანზე იხილავთ ანგარიშების სიას. აირჩიეთ სასურველი საგნის მშობელი ანგარიში და დააჭირეთ ღილაკს ავირჩიოთ. ველში „სააღრიცხვო მშობელი ანგარიში“ ჩაიწერება თქვენს მიერ არჩეული ანგარიში. შემდეგ დააჭირეთ ღილაკს
„მივანიჭოთ მშობელი ანგარიში მონიშნულ ჩანაწერებს“ ,ეკრანზე იხილავთ ანგარიშების სიას. აირჩიეთ სასურველი საგნის მშობელი ანგარიში და დააჭირეთ ღილაკს ავირჩიოთ. ველში „სააღრიცხვო მშობელი ანგარიში“ ჩაიწერება თქვენს მიერ არჩეული ანგარიში. შემდეგ დააჭირეთ ღილაკს
 „მივანიჭოთ საგნის ტიპი მონიშნულ ჩანაწერებს ,რომლებშიც ველი [კოდი] ცარიელია“
„მივანიჭოთ საგნის ტიპი მონიშნულ ჩანაწერებს ,რომლებშიც ველი [კოდი] ცარიელია“
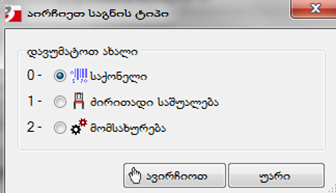
გამოსულ ეკრანზე მონიშნეთ შესაბამისი საგნის ტიპი თუ საქონელია „საქონელი“ თუ ძირითადი საშუალებაა ,“ძირითადი საშუალება“. დააჭირეთ ღილაკს ავირჩიოთ. შემდეგ დააჭირეთ ღილაკს
 „ შექმენით ახალი საგანი მომწოდებლის კოდითა და დასახელებით ,რომლებშიც ველი [კოდი] ცარიელია „ . საქონელი დაემატება საგნების სიაში. დავაჭიროთ ღილაკს შევინახოთ. მიღების ოპერაციების სიას დაემატება მიღების ოპერაცია.
„ შექმენით ახალი საგანი მომწოდებლის კოდითა და დასახელებით ,რომლებშიც ველი [კოდი] ცარიელია „ . საქონელი დაემატება საგნების სიაში. დავაჭიროთ ღილაკს შევინახოთ. მიღების ოპერაციების სიას დაემატება მიღების ოპერაცია.
პასუხი: თუ ტვირთავთ ფაქტურას, რომელსაც მიბმული აქვს ზედნადებები, მაშინ აუცილებელია ჯერ ზედნადებების ჩამოტვირთვა და შემდეგ ფაქტურის, რადგან ფაქტურის ჩამოტვირთვის დროს სრულდება მხოლოდ მომსახურების მიღების ოპერაცია. მენეჯერული აღრიცხვა/ მიღების ოპერაცია დააჭირეთ ღილაკს

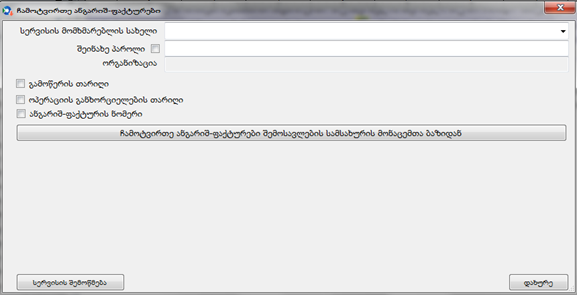
გამოსულ ეკრანზე მიუთითეთ შემოსავლების სამსახურის ვებ გვერდის სერვისის მომხმარებელი და პაროლი (მონიშნეთ მოსანიშნი „შევინახოთ პაროლი“ თუ გინდათ პაროლის დამახსოვრება, რათა ყოველ ჯერზე თავიდან არ მოგიწიოთ შეყვანა). შემოსავლების ვებ გვერდზე, მომხმარებლის მართვაში, მომხმარებლის დამატების ეკრანში აუცილებლად მითითებული უნდა იყოს თქვენი კომპიუტერის გარე IP მისამართი. ჩამოტვირთვის ეკრანზე ფილტრები შეგვიძლია დავაყენოთ გამოწერის თარიღის,ოპერაციის განხორციელების თარიღის ან ანგარიშ- ფაქტურის ნომრის მიხედვით, აუცილებელია ერთ-ერთი მათგანი მაინც იყოს გამოყენებული შეიყვანეთ ფილტრის მნიშვნელობა და დააჭირეთ ღილაკს „ჩამოტვირთე ანგარიშ-ფაქტურები შემოსავლების სამსახურის მონაცემთა ბაზიდან“.
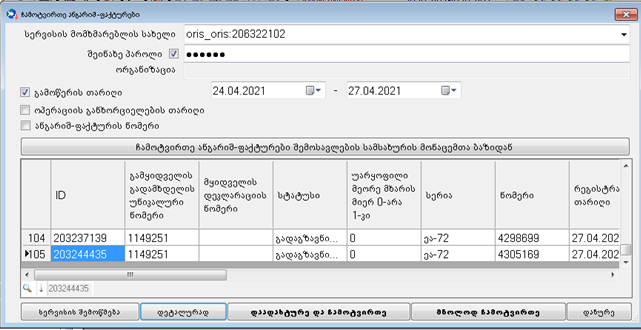
განვიხილოთ ღილაკები, რომელიც ამ ეკრანზეა. დააჭირეთ ღილაკს „ვებ სერვისის შემოწმება“. იხილავთ ეკრანს:
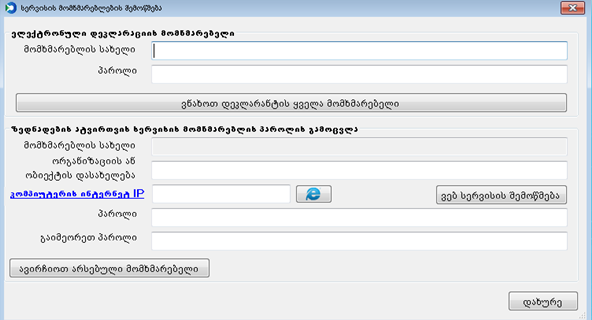
ამ ეკრანიდან შესაძლებელია ვნახოთ დეკლარანტის ყველა მომხმარებელი. შეიყვანეთ ელექტრონული დეკლარაციის მომხმარებელი და პაროლი , დააჭირეთ ღილაკს „ვნახოთ დეკლარანტის ყველა მომხმარებელი“, ეკრანზე იხილავთ სერვისის მომხმარებლების სიას. თუ მონიშნავთ მომხმარებლებს და დააჭერთ ღილაკს „შევინახოთ მონიშნული მომხმარებლები“ თქვენს მიერ მონიშნულ მომხმარებლებს სისტემა შეინახავს და ანგარიშ ფაქტურის ან სასაქონლო ზედნადების ატვირთვა/ ჩამოტვირთვის ეკრანზე ველის „სერვისის მომხმარებლის სახელი“ გასწვრივ ღილაკზე
 დაჭერით ჩამოიშლება მონიშნული, სისტემის მიერ შენახული მომხმარებლების სია. თუ დააჭერთ ბმულს „კომპიუტერის ინტერნეტ IP“, ჩაიწერება IP მისამართი. როგორც ზემოთ ავღნიშნეთ ინტერნეტ IP-ის მითითება შემოსავლების სამსახურის ვებ გვერდზე აუცილებელია ფაქტურის ჩამოტვირთვისათვის. ამ ეკრანიდან შესაძლებელია სერვისის მომხმარებლის პაროლის შეცვლა. ამისათვის დააჭირეთ ღილაკს „ავირჩიოთ არსებული მომხმარებელი“ . გამოვა სერვისის მომხმარებლების სია. მოძებნეთ მომხმარებელი, რომლის პაროლის შეცვლაც გსურთ და დააჭირეთ ღილაკს „აირჩიეთ მომხმარებელი“. ველში „პაროლი“ ჩაწერეთ ახალი პაროლი. მომდევნო ველში „გაიმეორეთ პაროლი“ გაიმეორეთ ახალი პაროლი. დახურეთ ეკრანი.
დაჭერით ჩამოიშლება მონიშნული, სისტემის მიერ შენახული მომხმარებლების სია. თუ დააჭერთ ბმულს „კომპიუტერის ინტერნეტ IP“, ჩაიწერება IP მისამართი. როგორც ზემოთ ავღნიშნეთ ინტერნეტ IP-ის მითითება შემოსავლების სამსახურის ვებ გვერდზე აუცილებელია ფაქტურის ჩამოტვირთვისათვის. ამ ეკრანიდან შესაძლებელია სერვისის მომხმარებლის პაროლის შეცვლა. ამისათვის დააჭირეთ ღილაკს „ავირჩიოთ არსებული მომხმარებელი“ . გამოვა სერვისის მომხმარებლების სია. მოძებნეთ მომხმარებელი, რომლის პაროლის შეცვლაც გსურთ და დააჭირეთ ღილაკს „აირჩიეთ მომხმარებელი“. ველში „პაროლი“ ჩაწერეთ ახალი პაროლი. მომდევნო ველში „გაიმეორეთ პაროლი“ გაიმეორეთ ახალი პაროლი. დახურეთ ეკრანი.
განვიხილოთ შემდეგი ღილაკი „დეტალურად“. აღნიშნულ ღილაკზე დაჭერისას იხილავთ ეკრანს:
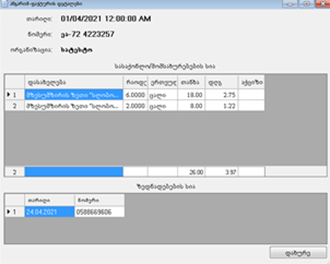
ამ ეკრანზე ჩანს ანგარიშ ფაქტურის დეტალები. თუ ფაქტურას აქვს დაკავშირებული ზედნადებები, მაშინ ეკრანის ქვედა ნაწილში იხილავთ ფაქტურაში მითითებული ზედნადებების ჩამონათვალს, ხოლო ზედა ეკრანში მოცემულია სასაქონლო ზედნადებების შესაბამისი საქონლის ჩამონათვალი. თუ ფაქტურაში არსებობს მომსახურებაც, სასაქონლის ჩამონათვალთან ერთად იხილავთ მომსახურების ჩანაწერსაც.
ღილაკი „დაადასტურე და ჩამოტვირთე“ შემოსავლების სამსახურის ვებ გვერდზე დაადასტურებს ფაქტურას და ჩამოტვირთავს.
ღილაკი მხოლოდ ჩამოტვირთე მხოლოდ ჩამოტვირთავს ფაქტურას.
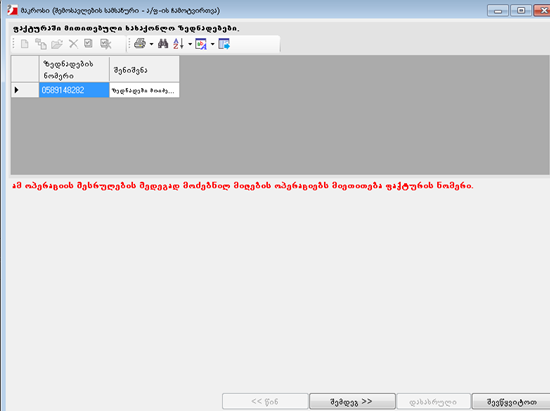
თუ სისტემაში არ არის ჩამოტვირთული ფაქტურის შესაბამისი ზედნადები, ფაქტურის ჩამოტვირთვის დროს ეკრანზე იხილავთ შემდეგი სახის შეტყობინებას: „ფაქტურის შესაბამისი ვერცერთი ზედნადები ვერ მოიძებნა მიღების ოპერაციებში“. თუ სისტემაში არსებობს ფაქტურის შესაბამისი ზედნადები მაშინ ,ეკრანზე იხილავთ შემდეგ შეტყობინებას: „ამ ოპერაციის შესრულების შემდეგად მოძებნილ მიღების ოპერაციებს მიეთითებათ ფაქტურის ნომერი“ და ეკრანზე იხილავთ ფაქტურაში მითითებული ზედნადების ნომრების ჩამონათვალს. თუ თქვენ ტვირთავთ მხოლოდ მომსახურების ანგარიშ-ფაქტურას , ეკრანზე იხილავთ შეტყობინებას „ფაქტურას არა აქვს მიბმული სასაქონლო ზედნადებები შემოსავლების სამსახურის ვებ გვერდზე. თუ გსურთ მომსახურების მიღების ოპერაციის შესრულება გადადით მომდევნო გვერდზე, წინააღმდეგ შემთხვევაში შეწყვიტეთ ოპერაცია“. დააჭირეთ ღილაკს „შემდეგ“
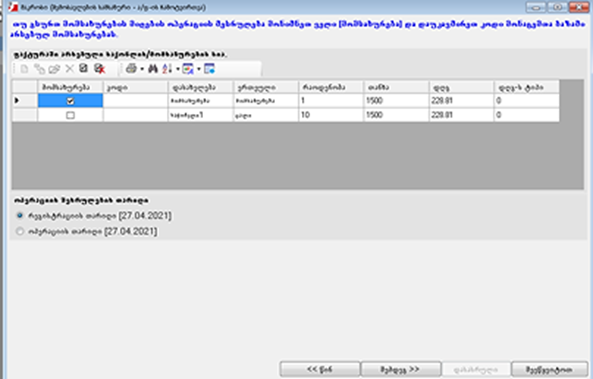
თუ გსურთ მომსახურების მიღების ოპერაციის შესრულება, მონიშნეთ ველი „მომსახურება“ იმ ჩანაწერის გასწვრივ, რომლის შესაბამისი მიღების ოპერაციაც გსურთ. ეკრანის ქვედა ნაწილში „ოპერაციის შესრულების თარიღი“ მონიშნეთ ის მოსანიშნი, რომელი თარიღითაც გსურთ ოპერაციის შესრულება: „რეგისტრაციის თარიღი“ ან „ოპერაციის თარიღი“, დააჭირეთ ღილაკს შემდეგ. გამოვა ეკრანზე სტატისტიკა თუ რამდენ ოპერაციას მიეთითა ფაქტურის ნომერი.დააჭირეთ ღილაკს დასასრული.
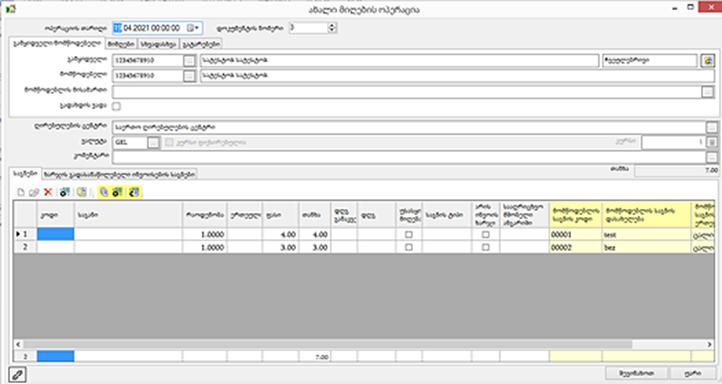
შეავსეთ მიღების ოპერაციის ეკრანი. თუ ეს მომსახურება გაქვთ საგნების სიაში, მაშინ დაუკავშირეთ ბაზაში არსებულ მომსახურებას ,დაკავშირება ხდება შემდეგნაირად: დადექით კოდის ან საგნის დასახელების ველზე დააჭირეთ ღილაკს
 და გააქტიურებული ველის გასწვრივ დააჭირეთ ღილაკს
და გააქტიურებული ველის გასწვრივ დააჭირეთ ღილაკს
 (ან კლავიატურაზე Alt+B) . ეკრანზე გამოსულ საგნების სიაში მოძებნეთ შესაბამისი მომსახურება და დააჭირეთ ღილაკს ავირჩიოთ. თუ არ გაქვთ ეს მომსახურება საგნების სიაში მაშინ, მიუთითეთ ანგარიში. ამისათვის დააჭირეთ ღილაკს
(ან კლავიატურაზე Alt+B) . ეკრანზე გამოსულ საგნების სიაში მოძებნეთ შესაბამისი მომსახურება და დააჭირეთ ღილაკს ავირჩიოთ. თუ არ გაქვთ ეს მომსახურება საგნების სიაში მაშინ, მიუთითეთ ანგარიში. ამისათვის დააჭირეთ ღილაკს
 „მივანიჭოთ მშობელი ანგარიში მონიშნულ ჩანაწერებს“, ეკრანზე იხილავთ ანგარიშთა გეგმას. აირჩიეთ სასურველი მომსახურების ანგარიში და დააჭირეთ ღილაკს ავირჩიოთ. სააღრიცხვო ანგარიშის ველში ჩაიწერება თქვენს მიერ არჩეული ანგარიში. შემდეგ დააჭირეთ ღილაკს
„მივანიჭოთ მშობელი ანგარიში მონიშნულ ჩანაწერებს“, ეკრანზე იხილავთ ანგარიშთა გეგმას. აირჩიეთ სასურველი მომსახურების ანგარიში და დააჭირეთ ღილაკს ავირჩიოთ. სააღრიცხვო ანგარიშის ველში ჩაიწერება თქვენს მიერ არჩეული ანგარიში. შემდეგ დააჭირეთ ღილაკს
 „მივანიჭოთ საგნის ტიპი მონიშნულ ჩანაწერებს ,რომლებშიც ველი [კოდი] ცარიელია“. იხილავთ ეკრანს:
„მივანიჭოთ საგნის ტიპი მონიშნულ ჩანაწერებს ,რომლებშიც ველი [კოდი] ცარიელია“. იხილავთ ეკრანს:
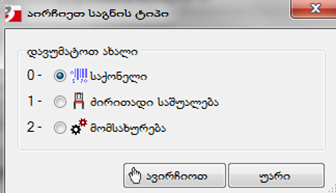
მონიშნეთ „მომსახურება“ და დააჭირეთ ღილაკს „ავირჩიოთ“. შემდეგ დააჭირეთ ღილაკს
 „შექმენით ახალი საგანი მომწოდებლის კოდითა და დასახელებით ,რომლებშიც ველი [კოდი] ცარიელია“ . მომსახურება დაემატება საგნების სიაში. ოპერაციის დასასრულებლად დააჭირეთ ღილაკს „შევინახოთ“. მიღების ოპერაციების სიას დაემატება მიღების ოპერაცია.
„შექმენით ახალი საგანი მომწოდებლის კოდითა და დასახელებით ,რომლებშიც ველი [კოდი] ცარიელია“ . მომსახურება დაემატება საგნების სიაში. ოპერაციის დასასრულებლად დააჭირეთ ღილაკს „შევინახოთ“. მიღების ოპერაციების სიას დაემატება მიღების ოპერაცია.
პასუხი: გამოიძახეთ ქვემენიუ ამოცანები\მენეჯერული აღრიცხვა\მიღების ოპერაცია. დაამატეთ ახალი ოპერაცია და საგნების ჩამონათვალში დაამატეთ მომსახურების (მაგ., ტრანსპორტირების) ჩანაწერი, მონიშნეთ ველი „არის ინვოისის ხარჯი“  შემდეგ გადადით ბარათში „ხარჯის გადასანაწილებელი ინვოისების საგნები“. დააჭირეთ ჩანაწერის დამატების ღილაკს და გამოსულ ეკრანზე აირჩიეთ ის მიღების ოპერაცია, რომელზეც უნდა მოხდეს ხარჯის გადანაწილება. მას შემდეგ რაც ეკრანზე გამოჩნდება არჩეული მიღების ოპერაციის საგნების ჩამონათვალი, დააჭირეთ ღილაკს „გადავანაწილოთ ხარჯი“
შემდეგ გადადით ბარათში „ხარჯის გადასანაწილებელი ინვოისების საგნები“. დააჭირეთ ჩანაწერის დამატების ღილაკს და გამოსულ ეკრანზე აირჩიეთ ის მიღების ოპერაცია, რომელზეც უნდა მოხდეს ხარჯის გადანაწილება. მას შემდეგ რაც ეკრანზე გამოჩნდება არჩეული მიღების ოპერაციის საგნების ჩამონათვალი, დააჭირეთ ღილაკს „გადავანაწილოთ ხარჯი“  და მონიშნეთ „გადავანაწილოთ ხარჯი (ინვოისის რაოდენობების) ველის მნიშვნელობების პროპორციულად“:
და მონიშნეთ „გადავანაწილოთ ხარჯი (ინვოისის რაოდენობების) ველის მნიშვნელობების პროპორციულად“:

ამის შემდეგ, თითოეული საგნის გასწვრივ, ველში „ინვოისის რაოდენობა“ მიუთითეთ შესაბამისი წონები. პროგრამა ავტომატურად დააფორმირებს ხარჯის თანხებს თითოეული საგნისთვის ველში „ხარჯის თანხა“.

აგრეთვე, შესაძლებელია ამ ეკრანში არსებული მონაცემების ექსელში გაექსპორტება, იქ დამუშავება და უკან მიიმპორტება შესაბამისი ღილაკებით (ექსპორტი  იმპორტი
იმპორტი  ).
).
პასუხი: მონიშნეთ თქვენთვის სასურველი ოპერაციები და ღილაკი -  ექსპორტი გააექსპორტეთ მონაცემები ექსელში. Sheet1-ის ველში „აქვს გატარებები“ ჩაწერეთ „TRUE“, შეინახეთ ფაილი. ამის შემდეგ უნდა მიიიმპორტოთ ექსელის ფაილი პროგრამაში, ამისათვის დააჭირეთ ღილაკს
ექსპორტი გააექსპორტეთ მონაცემები ექსელში. Sheet1-ის ველში „აქვს გატარებები“ ჩაწერეთ „TRUE“, შეინახეთ ფაილი. ამის შემდეგ უნდა მიიიმპორტოთ ექსელის ფაილი პროგრამაში, ამისათვის დააჭირეთ ღილაკს  - იმპორტი, და გამოსულ ეკრანში მონიშნეთ ველი „ჩავანაცვლოთ იმპორტირებული ჩანაწერები“ (იმისათვის რომ არ გაორმაგდეს უკვე დამატებული ოპერაციები) და დააჭირეთ ღილაკს OK.
- იმპორტი, და გამოსულ ეკრანში მონიშნეთ ველი „ჩავანაცვლოთ იმპორტირებული ჩანაწერები“ (იმისათვის რომ არ გაორმაგდეს უკვე დამატებული ოპერაციები) და დააჭირეთ ღილაკს OK.
პასუხი: ზედნადებში გადის ღირებულების ცენტრის მისამართი, რომელიც მითითებულია: ბუღალტერია/დაკავშირებული ცხრილები/ღირებულების ცენტრი.
პასუხი: rs.ge-ზე ქვე-მომხმარებლის უფლებების მართვის მოდულიდან გააკორექტირეთ თქვენი ქვე-მომხმარებელი, ჩაწერეთ სწორი IP მისამართი შეინახეთ და შემდეგ სცადეთ ჩამოტვირთვა.
პასუხი: მენიუდან ბუღალტერია/დაკავშირებული ცხრილები/საგნები აირჩიეთ ბეჭდვა/შტრიხ კოდი, პროგრამა დააგენერირებს საგნების არსებული კოდების მიხედვით შტრიხ კოდებს.
*პროგრამიდან დაგენერირებული კოდები თუ ვერ წაიკითხა შტრიხ კოდის სკანერმა, დაგვიკავშირდით ოფისის ნომერზე.
პასუხი: საჭიროა ჩამოსაწერი საგნის ბარათში (ამოცანები\ბუღალტერია\დაკავშირებული ცხრილები\საგნები), სააღრიცხვო მშობელი ანგარიშის ველში მითითებული გქონდეთ ის ანგარიში რომელზეც ნაშთი გაქვთ..
პასუხი: ამისათვის საჭიროა შეიძინოთ მენეჯერული აღრიცხვის ლიცენზია. თუ უკვე ფლობთ აღნიშნულ ლიცენზიას, მაშინ გამოიძახეთ ქვემენიუ: ამოცანები\მენეჯერული აღრიცხვა\შედეგები\საგნების ნაშთები.
პასუხი: სერვისის მომხმარებლის პაროლის შეცვლა ხდება შემოსავლების სამსახურის ვებ გვერდზე (rs.ge) მენიუში: ქვე-მომხმარებლის უფლებების მართვა (თუ თქვენთან ეს მენიუ არ ჩანს, მაშინ მიმართეთ თქვენს ადმინისტრატორს, რომელსაც აქვს ყველა უფლება rs.ge-ზე).
პასუხი: საცალო გაყიდვის პარამეტრები თქვენ უნდა შეავსოთ თქვენი მონაცემებით. გაეცანით ვიდეო გაკვეთილს 5.5.2.4
პასუხი: იმისათვის რომ ანგარიში გახდეს აქტიური, უნდა შეხვიდეთ ანგარიშთა გეგმაში, აირჩიოთ ის ანგარიში, რომელსაც ცვლით და ტიპიდან ანგარიში გახადოთ აქტიური.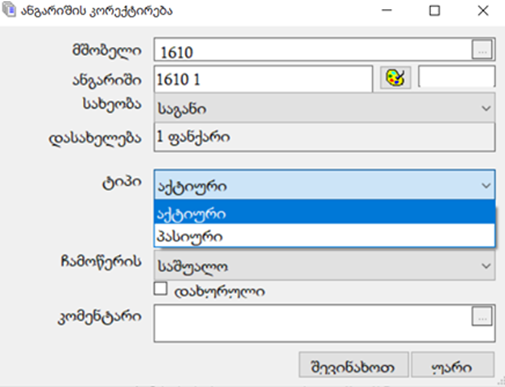
პასუხი: ბუღალტერია/ მენეჯერული აღრიცხვა/ მიღების ოპერაციები ეკრანში დააჭირეთ ღილაკს - იმპორტი, აირჩიეთ ბარათი გამოვიყენოთ მაკროსი. მონიშნეთ Import assept operation from Exel და დააჭირეთ OK-ს.
იმპორტი, აირჩიეთ ბარათი გამოვიყენოთ მაკროსი. მონიშნეთ Import assept operation from Exel და დააჭირეთ OK-ს.
მიღების ოპერაციის შაბლონის ფაილი შეგიძლიათ იხილოთ შემდეგი მარშრუტით: C:\ORIS Accounting 7.0\DataExport\AcceptTheGoodsImport.xlsx.
შაბლონის ფაილში ველების დამატება, წაშლა და გადაადგილება არ შეიძლება.
პასუხი: საცალო გაყიდვის სიაში მაუსით დააჭირეთ ღილაკს  გამოსულ ეკრანში „სვეტის სტილის“ქვეშ არსებულ ველების ჩამონათვალში მონიშნეთ ის ველი, რომლის ჯამის გამოჩენაც გსურთ. ეკრანის მარჯვენა ნაწილში „სვეტის სტილი“ ველში „სტატისტიკის ფუნქცია“ ჩამოშლადი სიიდან აირჩიეთ SUM.
გამოსულ ეკრანში „სვეტის სტილის“ქვეშ არსებულ ველების ჩამონათვალში მონიშნეთ ის ველი, რომლის ჯამის გამოჩენაც გსურთ. ეკრანის მარჯვენა ნაწილში „სვეტის სტილი“ ველში „სტატისტიკის ფუნქცია“ ჩამოშლადი სიიდან აირჩიეთ SUM.
პასუხი: ჩამოწერის ოპერაციაში ჩამოსაწერი რაოდენობა თავად უნდა მიუთითოთ, ან თუკი ფლობთ მენეჯერული აღრიცხვის ლიცენზიას, მაშინ დააჭირეთ ღილაკს: “იმპორტი საგნების ნაშთებიდან“ და სისტემა თვითონ შეავსებს რაოდენობის ველს არსებული ნაშთით. თუ გსურთ საგნის სრული რაოდენობით ჩამოწერა, ასევე შეგიძლიათ ისარგებლოთ მაკრო ოპერაციით: “საგნების არსებული ნაშთის ჩამოწერა“.
პასუხი: დარწმუნდით, რომ ქვე-მომხმარებელს, რომლითაც ცდილობთ საგადასახადო დოკუმენტის ჩამოტვირთვას rs.ge-ზე ჩართული აქვს შესაბამისი უფლებები.
პასუხი: შეინახეთ მიღების ოპერაცია და გატარება თვითონ დაფორმირდება, რადგან სისტემის პარამეტრებში იქნება მონიშნული შესაბამისი პარამეტრი.
პასუხი: მენეჯერული აღრიცხვა/ მიწოდების ოპერაცია/ ოპერაციის დამატების ეკრანში, ვალუტის არჩევის შემდეგ, მონიშნეთ ველიკურსი ფიქსირებულიადა ველშიკურსი მიუთითეთ თქვენთვის სასურველი კურსი.
პასუხი: იმისათვის, რომ პროგრამამ ჩამოწერის დროს ავტომატურად დაითვალოს მიმდინარე თვითღირებულება და ჩამოწეროს რაოდენობასთან ერთად, საჭიროა ანგარიშთა გეგმაში შესაბამის სასაქონლო ანგარიშს მითითებული ქონდეს ჩამოწერის მეთოდი.
პასუხი: იმისათვის, რომ პროგრამამ ჩამოწერის ოპერაციებში გადაითვალოს და გაასწოროს თვითღირებულებები, ანგარიშთა გეგმაში სასაქონლო ანგარიშს არ უნდა ქონდეს მონიშნული: დაუშვათ რაოდენობრივი უარყოფითი ნაშთი.
პასუხი: პირველ რიგში ჩამოტვირთეთ სასაქონლო ზედნადებები და შემდეგ ა/ფ. საგადასახადო ა/ფ-ის ნომრები მიენიჭება შესაბამის ოპერაციებს. ა/ფ ჩამოტვირთვის დროს ჩამოიტვირთება მხოლოდ მომსახურების შესაბამისი ჩანაწერი.
პასუხი: მენეჯერული აღრიცხვა/მომწოდებლისთვის მიბრუნების ოპერაცია
პასუხი: ყველა ცხრილს აქვს ჩანაწერის უნიკალური იდენთიფიკატორი ID. სასტარტო ნაშთები ინახება გატარებების სახით, პირველი სვეტი არის გატარების ID .
პასუხი: პირველი OA_EntriesID სვეტი სასტარტო ნაშთების იმპორტის დროს აუცილებლად უნდა შეავსოთ(როგორც ყველა იმპორტის დროს), თუ იმპორტის დროს გსურთ ჩანაწერების დამატება, ეს ველი ნებისმიერი მიმდევრობით შეავსეთ(მაგ 1,2,3 და ა.შ), ხოლო თუ მონაცემების იმპორტის დროს გსურთ არსებული მონაცემების ჩასწორება, მაშინ გაექსპორტებული ჩანაწერის OA_EntriesID ველები უნდა დატოვოთ უცვლელი და შეცვალოთ მხოლოდ იმ ველის მნიშვნელობები, რისი ჩასწორებაც უნდა მოხდეს.
პასუხი: ბრუნვების ეკრანში დააჭირეთ ღილაკს
 „ბეჭდვა“. გამოსულ Preview-ს ეკრანზე გამოიძახეთ მენიუ File/Export Document ან ინსტრუმენტების პანელზე დააჭირეთ ღილაკის
„ბეჭდვა“. გამოსულ Preview-ს ეკრანზე გამოიძახეთ მენიუ File/Export Document ან ინსტრუმენტების პანელზე დააჭირეთ ღილაკის
 გასწვრივ შავ ისარს და ჩამოშლადი სიიდან აირჩიეთ თქვენთვის სასურველი ფაილის ტიპი XLS File ან XLSX File.
გასწვრივ შავ ისარს და ჩამოშლადი სიიდან აირჩიეთ თქვენთვის სასურველი ფაილის ტიპი XLS File ან XLSX File.
პასუხი: სისტემაში შესაძლებელია ექსელის ფაილიდან დებიტორ/კრედიტორების სასტარტო ნაშთების იმპორტი.
ბუღალტერია /პარამეტრები/სასტარტო ნაშთები დააწკაპეთ დებიტორ/კრედიტორების სასტარტო ნაშთების იმპორტი. იხილავთ ეკრანს :
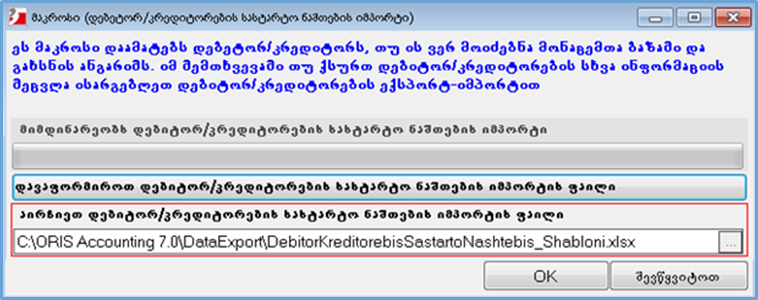
ღილაკზე „დავაფორმიროთ დებიტორ/კრედიტორების სასტარტო ნაშთების იმპორტის ფაილი“ დაჭერით შეიქმნება ექსელის შაბლონური ფაილი და ეკრანზე იხილავთ ფაილის მარშუტს
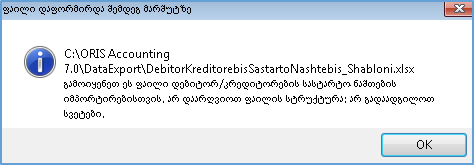
შაბლონური ფაილი დაგეხმარებათ წინასწარ ნახოთ თუ როგორ უნდა იყოს შევსებული მისაიმპორტებლად გამზადებული ექსელის ფაილი.ვნახოთ მითითებულ მარშრუტზე არსებული ფაილი.
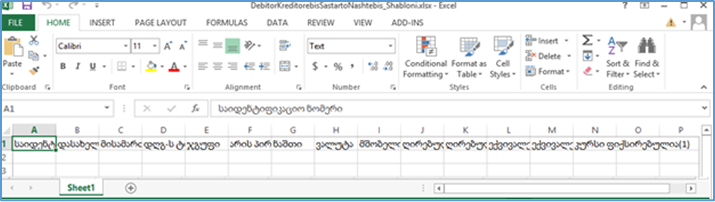
შეავსეთ ექსელის ფაილი შესაბამისი ინფორმაციით.ექსელის ფაილში არ გადააადგილოთ , არ წაშალოთ და არ ჩაამატოთ ველები . იმისათვის რომ დებიტორ/კრედიტორების სასტარტო ნაშთების იმპორტი არ გავიდეს შეცდომაზე, სისტემაში უნდა არსებობდეს ფაილში მითითებული ვალუტა , მშობელი ანგარიში, ღირებულების ცენტრი, ღირებულების ერთეული, ექსელის ცხრილის დანარჩენ ველებში შეტანილ ინფორმაციას სისტემა შესაბამის ცხრილებში დაამატებს. შეავსეთ ფაილი და შეინახეთ. შეგიძლიათ ფაილი შეინახოთ “Save As” ის საშუალებით შეუცვალოთ მარშუტი და დასახელება.
გავაგრძელოთ ოპერაციის შესრულება.ველის „აირჩიე დებიტორ კრედიტორების სასტარტო ნაშთების იმპორტის ფაილი“ გვერდზე არსებულ ღილაკზე  დაჭერით აირჩიეთ თქვენს მიერ შევსებული ექსელის ფაილი და დააჭირეთ ღილაკს “Ok”
დაჭერით აირჩიეთ თქვენს მიერ შევსებული ექსელის ფაილი და დააჭირეთ ღილაკს “Ok”
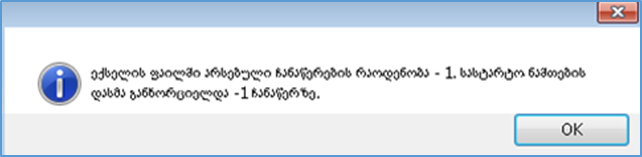
გამოსულ შეტყობინებაში ექსელში არსებული ჩანაწერების რაოდენობა და მიიმპორტებული ჩანაწერების რაოდენობა თუ ტოლი ე.ი დებიტორ/კრედიტორების სასტარტო ნაშთების იმპორტის ოპერაცია წარმატებით დასრულდა.სხვა შემთხვევაში გამოვა შეტყობინება სადაც დაწვრილებით იქნება აღწერილი თუ რა გაქვთ ექსელის ფაილში არასწორად შევსებული. გაითვალისწინეთ აუცილებელია ექსელის ფაილში ცვლილების შეტანის შემდეგ ფაილის დამახსოვრება(შენახვა) რათა სისტემამ აღიქვას ფაილში შეტანილი ცვლილება.
პასუხი: სისტემაში შესაძლებელია ექსელის ფაილიდან საქონლის სასტარტო ნაშთების იმპორტი. ბუღალტერია /პარამეტრები/სასტარტო ნაშთები დააწკაპეთ საქონლის სასტარტო ნაშთების იმპორტი. იხილავთ ეკრანს :
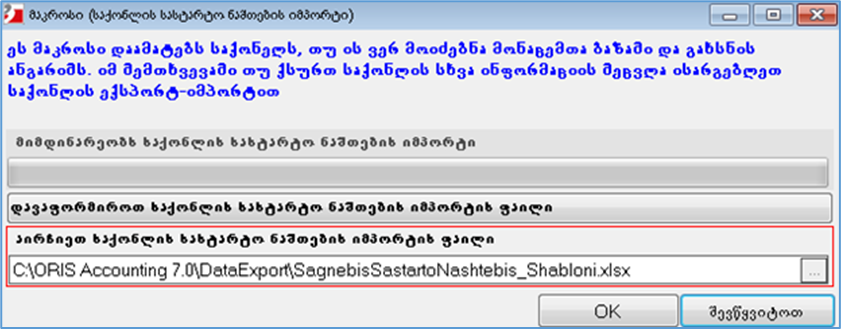
ღილაკზე „დავაფორმიროთ საგნების სასტარტო ნაშთების იმპორტი ფაილი“ დაჭერით შეიქმნება ექსელის შაბლონური ფაილი და ეკრანზე იხილავთ ფაილის მარშუტს:
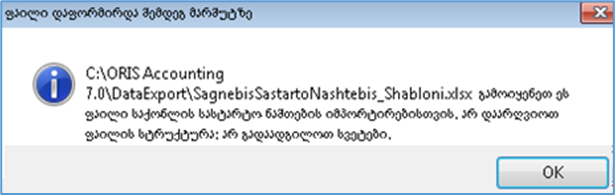
შაბლონური ფაილი დაგეხმარებათ წინასწარ ნახოთ თუ როგორ უნდა იყოს შევსებული მისაიმპორტებლად გამზადებული ექსელის ფაილი.ვნახოთ მითითებულ მარშუტზე არსებული ფაილი.
 შეავსეთ ექსელის ფაილი შესაბამისი ინფორმაციით.ექსელის ფაილში არ გადააადგილოთ, არ წაშალოთ და არ ჩაამატოთ ველები . იმისათვის რომ საქონლის სასტარტო ნაშთების იმპორტი არ გავიდეს შეცდომაზე, სისტემაში უნდა არსებობდეს ფაილში მითითებული ვალუტა , მშობელი ანგარიში, ღირებულების ცენტრი, ღირებულების ერთეული, ექსელის ცხრილის დანარჩენ ველებში შეტანილ ინფორმაციას სისტემა შესაბამის ცხრილებში დაამატებს. შეავსეთ ფაილი და შეინახეთ .შეგიძლიათ ფაილი შეინახოთ "Save As"-ის საშუალებით შეუცვალოთ მარშუტი და დასახელება.
შეავსეთ ექსელის ფაილი შესაბამისი ინფორმაციით.ექსელის ფაილში არ გადააადგილოთ, არ წაშალოთ და არ ჩაამატოთ ველები . იმისათვის რომ საქონლის სასტარტო ნაშთების იმპორტი არ გავიდეს შეცდომაზე, სისტემაში უნდა არსებობდეს ფაილში მითითებული ვალუტა , მშობელი ანგარიში, ღირებულების ცენტრი, ღირებულების ერთეული, ექსელის ცხრილის დანარჩენ ველებში შეტანილ ინფორმაციას სისტემა შესაბამის ცხრილებში დაამატებს. შეავსეთ ფაილი და შეინახეთ .შეგიძლიათ ფაილი შეინახოთ "Save As"-ის საშუალებით შეუცვალოთ მარშუტი და დასახელება.
გავაგრძელოთ ოპერაციის შესრულება.ველის „აირჩიე საგნების სასტარტო ნაშთების იმპორტის ფაილი“ ქვეშ არსებულ ღილაკზე  დაჭერით აირჩიეთ თქვენს მიერ შევსებული ექსელის ფაილი და დააჭირეთ ღილაკს “Ok”
დაჭერით აირჩიეთ თქვენს მიერ შევსებული ექსელის ფაილი და დააჭირეთ ღილაკს “Ok”
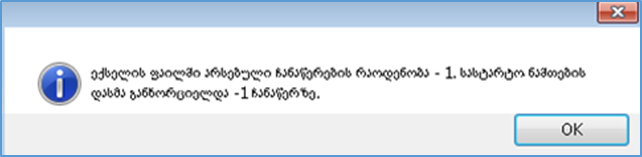
გამოსულ შეტყობინებაში ექსელში არსებული ჩანაწერების რაოდენობა და მიიმპორტებული ჩანაწერების რაოდენობა თუ ტოლი ე.ი საქონლის სასტარტო ნაშთების იმპორტის ოპერაცია წარმატებით დასრულდა.სხვა შემთხვევაში გამოვა შეტყობინება სადაც დაწვრილებით იქნება აღწერილი თუ რა გაქვთ ექსელის ფაილში არასწორად შევსებული.
გაითვალისწინეთ აუცილებელია ექსელის ფაილში ცვლილების შეტანის შემდეგ ფაილის დამახსოვრება(შენახვა) რათა სისტემამ აღიქვას ფაილში შეტანილი ცვლილება.
სისტემაში შესაძლებელია ექსელის ფაილიდან საქონლის სასტარტო ნაშთების იმპორტი.ბუღალტერია /პარამეტრები/სასტარტო ნაშთები დააწკაპეთ ძირითადი საშუალების სასტარტო ნაშთების იმპორტი. იხილავთ ეკრანს :
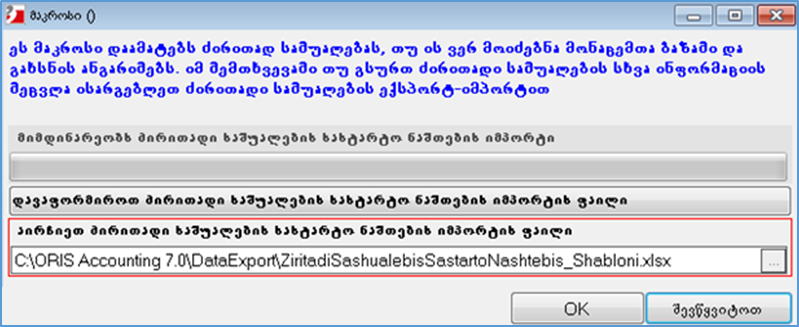
ღილაკზე „დავაფორმიროთ საგნების სასტარტო ნაშთების იმპორტი ფაილი“ დაჭერით შეიქმნება ექსელის შაბლონური ფაილი და ეკრანზე იხილავთ ფაილის მარშუტს:
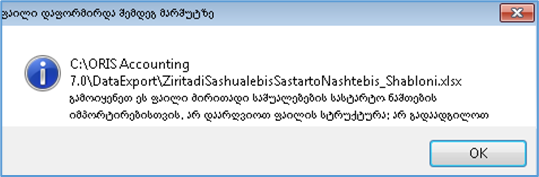
შაბლონური ფაილი დაგეხმარებათ წინასწარ ნახოთ თუ როგორ უნდა იყოს შევსებული მისაიმპორტებლად გამზადებული ექსელის ფაილი.ვნახოთ მითითებულ მარშუტზე არსებული ფაილი.

შეავსეთ ექსელის ფაილი შესაბამისი ინფორმაციით.ექსელის ფაილში არ გადააადგილოთ , არ წაშალოთ და არ ჩაამატოთ ველები . იმისათვის რომ ძირითადი საშუალებების სასტარტო ნაშთების იმპორტი არ გავიდეს შეცდომაზე, სისტემაში უნდა არსებობდეს ფაილში მითითებული , საბალანსო ღირებულების ანგარიში, ჯამური ცვეთის ანგარიში,ღირებულების ცენტრი, ღირებულების ერთეული, ექსელის ცხრილის დანარჩენ ველებში შეტანილ ინფორმაციას სისტემა შესაბამის ცხრილებში დაამატებს. შეავსეთ ფაილი და შეინახეთ .შეგიძლიათ ფაილი შეინახოთ "Save As"-ის საშუალებით შეუცვალოთ მარშუტი და დასახელება.
გავაგრძელოთ ოპერაციის შესრულება.ველის „აირჩიე ძირითადი საშუალებების სასტარტო ნაშთების იმპორტის ფაილი“ ქვეშ არსებულ ღილაკზე  დაჭერით აირჩიეთ თქვენს მიერ შევსებული ექსელის ფაილი და დააჭირეთ ღილაკს “Ok”
დაჭერით აირჩიეთ თქვენს მიერ შევსებული ექსელის ფაილი და დააჭირეთ ღილაკს “Ok”
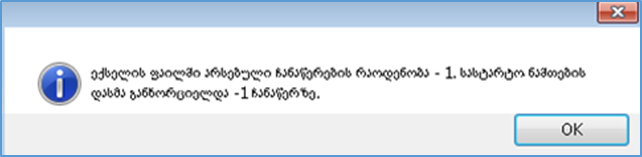
გამოსულ შეტყობინებაში ექსელში არსებული ჩანაწერების რაოდენობა და მიიმპორტებული ჩანაწერების რაოდენობა თუ ტოლი ე.ი ძირითადი საშუალებების სასტარტო ნაშთების იმპორტის ოპერაცია წარმატებით დასრულდა.სხვა შემთხვევაში გამოვა შეტყობინება სადაც დაწვრილებით იქნება აღწერილი თუ რა გაქვთ ექსელის ფაილში არასწორად შევსებული.
გაითვალისწინეთ აუცილებელია ექსელის ფაილში ცვლილების შეტანის შემდეგ ფაილის დამახსოვრება(შენახვა) რათა სისტემამ აღიქვას ფაილში შეტანილი ცვლილება.
პასუხი: დააჭირეთ ღილაკს „ბეჭდვა“. გამოსულ Preview-ს ეკრანზე გამოიძახეთ მენიუ File/Export Document ან ინსტრუმენტების პანელზე დააჭირეთ ღილაკის გასწვრივ შავ ისარს და ჩამოშლადი სიიდან აირჩიეთ თქვენთვის სასურველი ფაილის ტიპი XLS File ან XLSX File.
პასუხი: ექსპორტის პროცესის დასაჩქარებლად შეასრულეთ შემდეგი მოქმედებები:
1. ეკრანზე დატოვეთ მხოლოდ თქვენთვის სასურველი სვეტები (ამისათვის გამოიყენეთ ღილაკი - სტილი F10, ველი -ხილული).
სტილი F10, ველი -ხილული).
2. გაფილტრეთ მონაცემებით თქვენთვის სასურველი მნიშვნელობებით (ამისათვის გამოიყენეთ ღილაკი - -ფილტრი Ctrl+T).
-ფილტრი Ctrl+T).
3. დააჭირეთ ღილაკს - -ექსპორტი, გამოსულ ეკრანში მონიშნეთ ველი ხილული სვეტების ექსპორტი (ეს ველი გადანიშნეთ იმ შემთხვევაში თუ გაექსპორტებული მონაცემების მიიმპორტებას აღარ აპირებთ სისტემაში) და გადანიშნეთ ველი მონიშნული ჩანაწერების ექსპორტი. ოპერაციის დასასრულებლად დააჭირეთ ღილაკს OK.
-ექსპორტი, გამოსულ ეკრანში მონიშნეთ ველი ხილული სვეტების ექსპორტი (ეს ველი გადანიშნეთ იმ შემთხვევაში თუ გაექსპორტებული მონაცემების მიიმპორტებას აღარ აპირებთ სისტემაში) და გადანიშნეთ ველი მონიშნული ჩანაწერების ექსპორტი. ოპერაციის დასასრულებლად დააჭირეთ ღილაკს OK.
პასუხი: მონაცემების ექსელში გასაექსპორტებლად აუცილებელია დაყენებული გქონდეთ პროგრამა Microsoft Excel.
პასუხი: C:\ORIS Accounting 7.0\Utilities ადმინისტრატორის უფლებით გაუშვით NecessaryInstalls.exe ფაილი.
პასუხი: პირველ რიგში გადაამოწმე არის თუ არა კომპიუტერზე დაყენებული ჰასპის დრაივერი .\ORIS Accounting 7.0\Utilities მოძებნეთ hasp_info.bat ფაილი და დააწკაპეთ ორჯერ
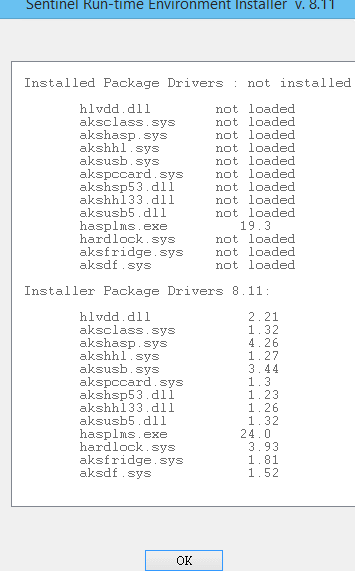
გამოსულ ეკრანზე ჩანს, რომ არ არის დაყენებული ჰასპის დრაივერი. დააინსტალირეთ ჰასპის დრაივერი .\ORIS Accounting 7.0\Utilities მოძებნე haspreg.bat. ფაილი და მასზე დააწკაპეთ ორჯერ. ერთმომხმარებლიანი ლიცენზიის შემთხვევაში ერთი და იგივე კომპიუტერზე უნდა განლაგდეს, როგორც HASP გასაღები, ასევე მონაცემთა ბაზა. მონაცემთა ბაზა შესაძლოა იყოს როგორც SQLCE ასევე MSSQL .
პასუხი: პირველ რიგში გადაამოწმეთ გასაღების ტიპი,არსებობს შემდეგი ტიპის HASP გასაღებები:
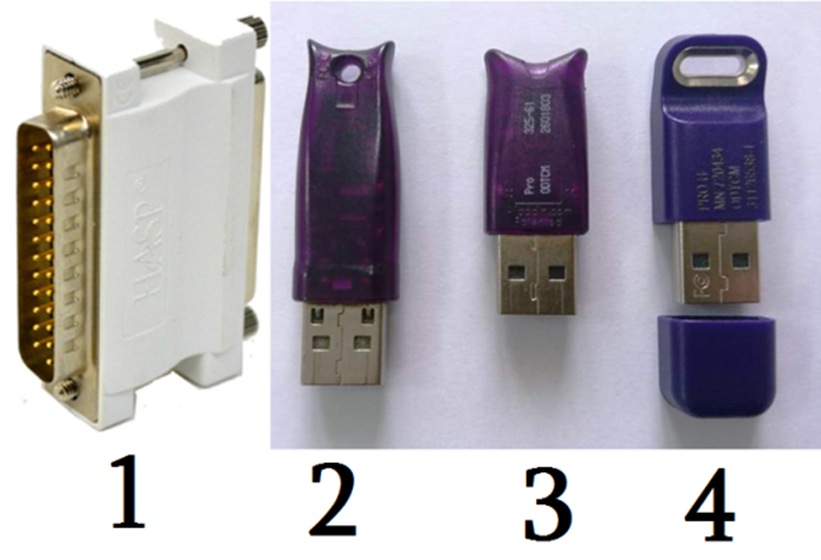
"ორის ბუღალტერია 7" არ მუშაობს 1 და 2 ტიპის გასაღებით, ასევე ზოგიერთი 3 ტიპის გასაღებით, რომლის ვერსიაც ნაკლებია 3.25-ზე. გასაღების ვერსიის დასადგენად გამოიძახეთ Internet explorer ან Google Chrome. მისამართში მიუთითეთ: http://localhost:1947 . გასაღები მოძველებულია თუ ბმულზე გასვლის შემდეგ მენიუში "sentinel Keys" არ გამოჩნდა გასაღებების ჩამონათვალი ან ველში Version წერია 3.25-ზე ნაკლები ციფრი. ამ შემთხვევებში უნდა შეიძინოთ ახალი გასაღები.
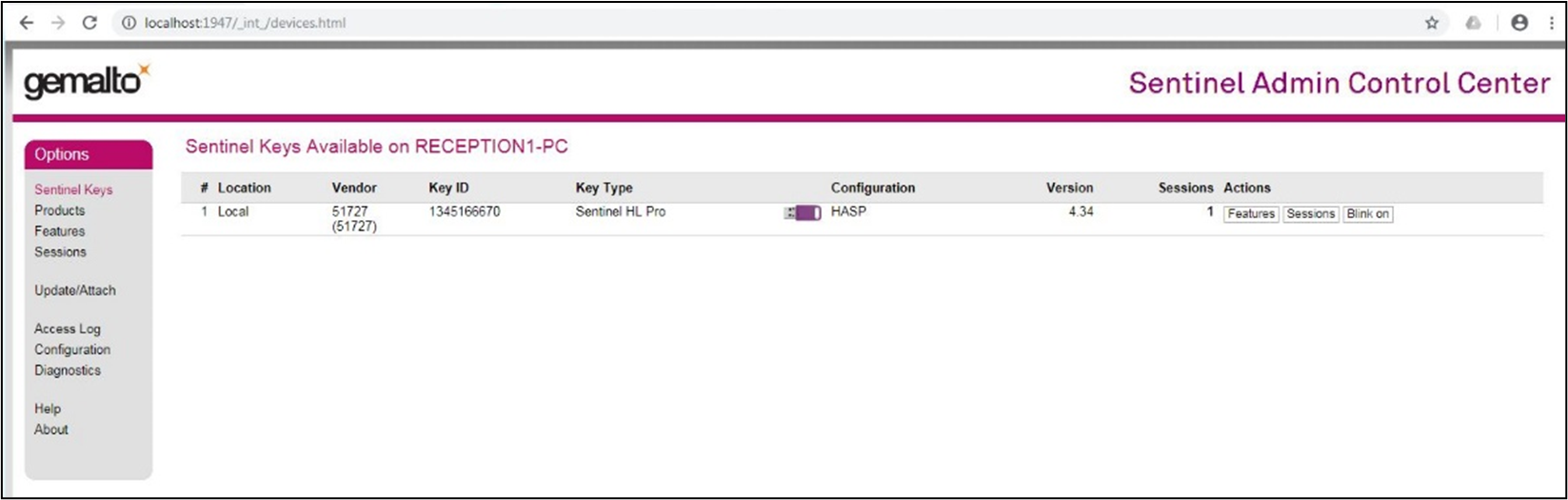
4 ტიპის გასაღებით მუშაობს "ორის ბუღალტერია 7".
ქსელური ვერსიისათვის სერვერ კომპიუტერზე, სადაც HASP მოწყობილობა იქნება მიერთებული, საჭიროა ლიცენზიების მენეჯერის ინსტოლირება. გაითვალისწინეთ, რომ „ორის ბუღალტერია“ მე-7 ვერსიას აქვს მე-5 ვერსიისგან განსხვავებული ლიცენზიების მენეჯერი (OrisHLM).
ლიცენზიების მენეჯერის (OrisHLM) ახალი ვერსიის ინსტოლაციისას შესაძლოა ძველი ლიცენზიების მენეჯერი, უფლებების გამო, არ წაიშალოს. ლიცენზიის მენეჯერის ვერსიის შესამოწმებლად მოძებნეთ ფაილი C:\Program Files (x86)\OrisHLMSetup\ OrisHLM.exe-ს რომლის პარამეტრებშიც (properties-details-product version) იხილავთ მის ვერსიას. ლიცენზიის მენეჯერის ამოსატვირთად:
1. უნდა გავაჩეროთ ლიცენზიების მენეჯერის სერვისი (Control Panel\All Control Panel Items\Administrative Tools\services\OrisHLM დააჭირეთ მაუსის მარჯვენა ღილაკს და აირჩიეთ stop)
2. ამოვტვირთოთ პროგრამებიდან (Control Panel\All Control Panel Items\Programs and Features\OrisHLM - uninstall )
3. წავშალოთ საქაღალდე C:\Program Files (x86)\OrisHLMSetup
4. დავაყენოთ ახალი ვერსია.
რაც შეეხება HASP დრაივერს, თუ კომპიუტერზე დაყენებულია ძველი HASP დრაივერი, შესაძლოა მე-5 ვერსიის სისტემა გაიხსნას, ხოლო მე-7 არა რადგან მას ესაჭიროება 6.60 ვერსიის დრაივერი. დრაივერის 6.60 ვერსიით იმუშავებს როგორც მე-5 ასევე მე-7 ვერსიის სისტემაც. დრაივერის ვერსიის სანახავად შეგიძლიათ გაუშვათ c:\ORIS Accounting 7.0\Utilities\hasp_info.bat ფაილი. დრაივერის ამოსატვირთად c:\ORIS Accounting 7.0 \Utilities\ hasp_unreg.bat ფაილი. დრაივერის დასაინსტოლირებლად c:\ORIS Accounting 7.0\Utilities\ haspreg.bat ფაილი.
ქსელში არსებული კომპიუტერიდან სერვერ კომპიუტერის ლიცენზიების მენეჯერთან დაკავშირების პრობლემა შესაძლოა შეიქმნას თუ სერვერის Firewall-ი ბლოკავს პორტს 1961. ამ შემთხვევაში, პირველ რიგში რომ დარწმუნდეთ, რომ პორტის პრობლემაა, დროებით გამორთეთ Firewall-ი, თუ პრობლემა მოგვარდა, შემდეგ პორტების გასახსნელად Windows Firewall/Advanced settings/Inbound Rules/Add New Rule აირჩიეთ port->Does This rule TCP, specific local port-ში ჩაუწერეთ პორტის ნომერი, მიუთითეთ დასახელება და finish. პორტების გახსნის შემდეგ შეგიძლიათ ჩართოთ Firewall-ი.
1. ქსელში არსებული კომპიუტერიდან სერვერ კომპიუტერის მონაცემთა ბაზასთან დაკავშირებისას შეიძლება შეიქმნას პრობლემა თუ სერვერის Firewall-ი ბლოკავს SQL-ის პორტს 1434. ამ შემთხვევაში, პირველ რიგში რომ დარწმუნდეთ, რომ პორტის პრობლემაა, დროებით ჩახსენით Firewall-ი, თუ პრობლემა მოგვარდა, შემდეგ პორტების გასახსნელად Windows Firewall/Advanced settings/Inbound Rules/Add New Rule აირჩიეთ port->Does This rule TCP, specific lovcal port-ში ჩაუწერეთ პორტის ნომერი, მიუთითეთ დასახელება და finish. პორტების გახსნის შემდეგ შეგიძლიათ ჩართოთ Firewall-ი.
სერვერ კომპიუტერზე შეგიძლიათ დააინსტოლიროთ სისტემა და მიმართოთ იმავე კომპიუტერზე არსებულ MSSQL მონაცემთა ბაზას. იგივე დაკავშირება შეგიძლიათ განახორციელოთ ერთ მომხმარებლიანი ლიცენზიის შემთხვევაშიც. მონაცემთა ბაზასთან კავშირის პარამეტრებში შეგიძლიათ გამოიყენოთ Windows -ის ავტორიზაცია. ქსელში არსებული სხვა კომპიუტერებიდან სერვერზე განლაგებულ ბაზასთან დასაკავშირებლად უნდა მიუთითოთ მომხმარებელი და პაროლი (default: user- sa ; pass - Oris@1992@Oris ). ზოგიერთ Windows-ზე, განსაზღვრული უფლებების გამო, შესაძლოა სერვერიდან მიმართვის დროსაც Windows -ის ავტორიზაცია არ იყოს საკმარისი და დაგჭირდეთ მომხმარებლისა და პაროლის მითითება. ამისათვის მონაცემთა ბაზის კავშირის პარამეტრების ეკრანზე, ჩადგმულ გვერდზე [სხვადასხვა] - დააჭირეთ ღილაკს [დავუშვათ SQL Server-ის და Windows-ის ავთენტიფიკაცია] და შემდეგ შეგიძლიათ მიუთითოთ მომხამრებელი და პაროლი.
2. თუ თქვენ სარგებლობთ ქსელური ლიცენზიით და პროგრამას უკავშირდებით კლიენტის კომპიუტერიდან (Hasp- ელექტრონული გასაღები არ არის მიერთებული თქვენს კომპიუტერზე), სისტემასთან დასაკავშირებლად პროგრამაში აუცილებლად უნდა გქონდეთ მითითებული სერვერის IP მისამართი, ამისათვის გამოიძახეთ მენიუ: დახმარება/ორის ბუღალტერიის შესახებ:
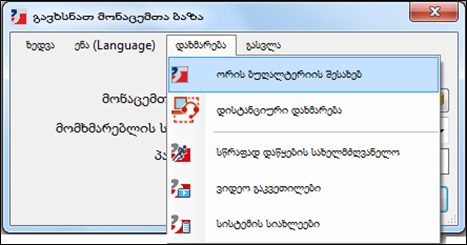
იხილავთ ეკრანს:

ეკრანის მარჯვენა ქვედა კუთხეში დააჭირეთ ღილაკს  -HASP-ის მდებარეობა. იხილავთ ეკრანს:
-HASP-ის მდებარეობა. იხილავთ ეკრანს:
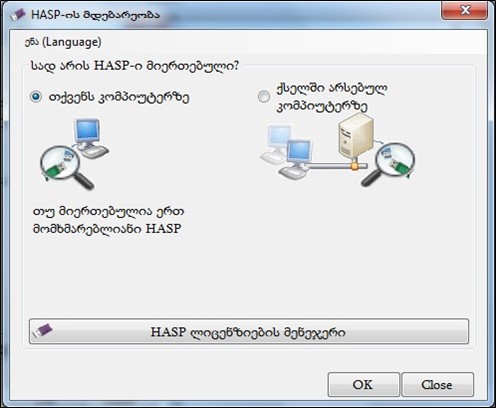
მონიშნეთ ველი „ქსელში არსებულ კომპიუტერზე“
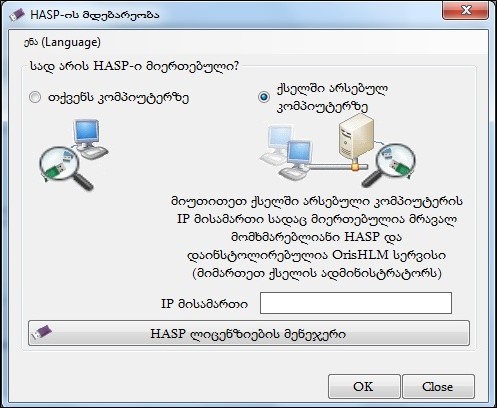
და ველში „IP მისამართი“ მიუთითეთ სერვერ კომპიუტერის (ის კომპიუტერი, რომელზეც მიერთებული გაქვთ HASP-ის ელექტრონული გასაღები) დასახელება ან IP მისამართი და დააჭირეთ ღილაკს OK.
პასუხი: იხ. ვიდეო გაკვეთილი 3. მონაცემთა ბაზები
პასუხი: ფაილი /გავხსნათ არსებული მონაცემთა ბაზა დააჭირეთ ღილაკს
 იხილავთ ეკრანს „ მონაცემთა ბაზების სია“ გადადით ბარათზე „ქსელური“. დაამატეთ ჩანაწერი, SQL სერვერში მიუთითეთ SQL სერვერის დასახელება ,მომხმარებელსა და პაროლში SQL სერვერის მომხმარებელი და პაროლი, (თუ ის SQL დააყენეთ, რაც პროგრამას მოყვა, მაშინ მომხმარებელი იქნება sa ,ხოლო საწყისი პაროლი არის Oris@1992@Oris ) მონაცემთა ბაზის სახელში აირჩიეთ მონაცემთა ბაზა,რომელსაც გინდათ დაუკავშირდეთ. ამის შემდეგ დააჭირეთ ღილაკს ok.
იხილავთ ეკრანს „ მონაცემთა ბაზების სია“ გადადით ბარათზე „ქსელური“. დაამატეთ ჩანაწერი, SQL სერვერში მიუთითეთ SQL სერვერის დასახელება ,მომხმარებელსა და პაროლში SQL სერვერის მომხმარებელი და პაროლი, (თუ ის SQL დააყენეთ, რაც პროგრამას მოყვა, მაშინ მომხმარებელი იქნება sa ,ხოლო საწყისი პაროლი არის Oris@1992@Oris ) მონაცემთა ბაზის სახელში აირჩიეთ მონაცემთა ბაზა,რომელსაც გინდათ დაუკავშირდეთ. ამის შემდეგ დააჭირეთ ღილაკს ok.
პასუხი: პაროლი ორის ბუღალტერია 5-დან ორის ბუღალტერია 7-ში არ გადადის. უპაროლოდ შედით და პაროლები თავიდან დააყენეთ. პაროლის დაყენება შესაძლებელია შემდეგნაირად: შედით ადმინისტრირება/მომხმარებლები გააკორექტირეთ მომხმარებელი და მიუთითეთ პაროლი.
პასუხი: შეამოწმეთ ლოკალურ ბაზას უკავშირდებით თუ ქსელურს, ქსელურის შემთხვევაში ორივე უნდა მიმართავდეთ ერთი და იგივე მონაცემთა ბაზას.
პასუხი:მონაცემთა ბაზას შეიძლება ვერ უკავშირდებოდათ რამდენიმე მიზეზით:
1) შეამოწმეთ Windows Firewall. თუ გაქვთ შესაძლებლობა გაწერეთ SQL სერვერისათვის საჭირო პორტი. ან გათიშეთ Firewall.
2) დარწმუნდით რომ SQL სერვერის პაროლს კრეფთ სწორად.
3) SQL სერვერი დაყენებული უნდა იყოს SQL ავტორიზაციით
4) დარწმუნდით რომ SQL სერვერი, სადაც მონაცემთა ბაზა გაქვთ დასტარტულია.
პასუხი: გადაამოწმეთ SQL Server ხომ არ არის ინსთანსის გარეშე დაყენებული.
პასუხი: სერვერ კომპიუტერზე (სადაც მიერთებულია გასაღები Hasp), Control Panel \Administrative Tools\Services მოძებნეთ OrisHLM სერვისი და მაუსის მარჯვენა ღილაკზე დაჭერით გამოიძახეთ პარამეტრების ეკრანი (Properties). ბარათში General ველში [Startup type] აირჩიეთ [Automatic].
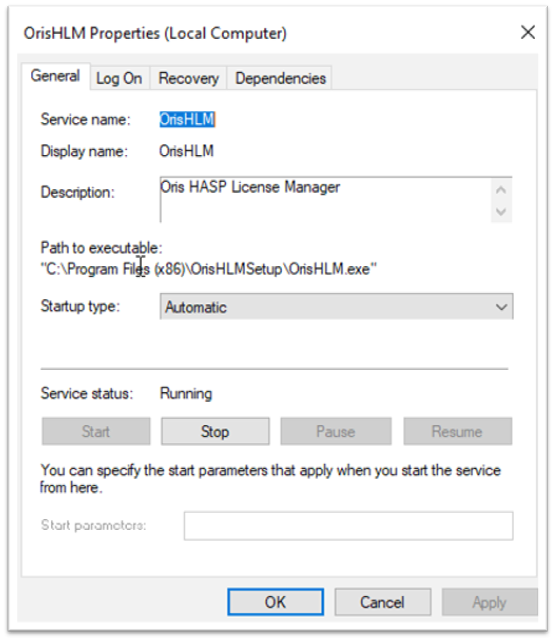
ამის შემდეგ გადადით ბარათში Recovery და ველებში First failure, Second failure და Subsequent failures აიჩიეთ [Restart the Service]
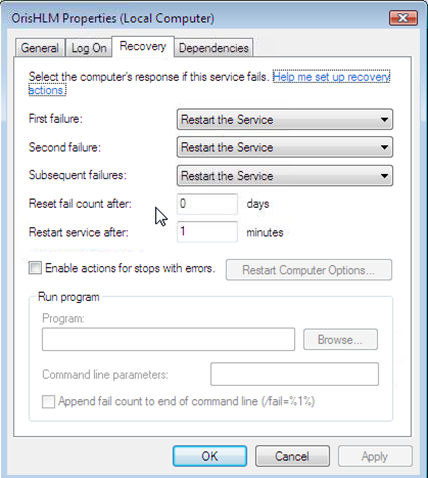
პასუხი: ეს შეტყობინება ნიშნავს იმას, რომ ბაზაში ერთიდაიგივე კოდით გაქვთ რამოდენიმე ჩანაწერი დამატებული. ამის გასასწორებლად კი უნდა გაუშვათ მაკროსი მენიუდან ფაილი/მაკროსის გაშვება ფაილიდან და აირჩიოთ შემდეგი მაკროსი. C:\ORIS Accounting 7.0\Utilities - RemoveRedundantDebtorCreditors.oam, როგორც შეტყობინებაშია მოცემული.
პასუხი: კონვერტირების დროს ველში „ მიუთითეთ ორის ბუღალტერია 5-ის მონაცემთა ბაზის მდებარეობა არ უნდა აირჩიოთ დაარქივებული ბაზა, თუ მხოლოდ ასლი გაქვთ უნდა ამოაარქივოთ და პირდაპირ ორგანიზაციის საქაღალდე უნდა მიუთითოთ.
პასუხი: ფაილი/შევქმნათ ახალი მონაცემთა ბაზა/ლოკალური(კონვერტირება ორის ბუღალტერია 5-დან). გამოსულ ეკრანში ველში „ახალი მონაცემთა ბაზის სახელი (ლათინურად)“ შეიყვანეთ ბაზის დასახელება. ველში „მიუთითეთ ორის ბუღალტერია 5-ის ბაზის მდებარეობა“ აირჩიეთ გადასაკონვერტირებელი ბაზის საქაღალდის მარშრუტი.
პასუხი: ფაილი/შევქმნათ ახალი მონაცემთა ბაზა/ლოკალური(კონვერტირება ორის ბუღალტერია 5-დან). გამოსულ ეკრანში ველში „SQL სერვერი“ მიუთითეთ SQL სერვერის დასახელება, ველში „მონაცემთა ბაზის სახელი(ლათინურად)“ ჩაწერეთ მონაცემთა ბაზის სახელი, რაც გინდათ რომ დაარქვათ ბაზას. გადანიშნეთ Windows-ავტორიზაცია. მომხმარებელში მივუთითეთ SQL სერვერის მომხმარებელი და პაროლი(თუ ის SQL დააყენეთ რაც პროგრამას მოყვა მაშინ,მომხმარებელი იქნება sa ,ხოლო საწყისი პაროლი არის Oris@1992@Oris ). ველში „მიუთითეთ ორის ბუღალტერია 5-ის ბაზის მდებარეობა“ აირჩიეთ გადასაკონვერტირებელი ბაზის საქაღალდის მარშრუტი.
პასუხი: ფაილი /გავხსნათ არსებული მონაცემთა ბაზა დააჭირეთ ღილაკს
 მონაცემთა ბაზების სიაში დადექით ლოკალურზე ,აირჩიეთ ბაზა რომლის გაქსელურებაც გსურთ , გააკორექტირეთ და დააჭირეთ ღილაკს „გავაკოპიროთ ლოკალური მონაცემთა ბაზა SQL სერვერზე და ვაქციოთ ის ქსელურად“. თუ SQL სერვერი იმავე კომპიუტერზე გაქვთ დაყენებული, რომელზეც არის ლოკალური ბაზა და ოპერაციული სისტემის იუზერს, რომლითაც ხართ ვინდოუსში შესული არ აქვს შეზღუდვები(თუ შეზღუდვები აქვს დაუკავშირდით თქვენი სისტემის ადმინისტრატორს) მაშინ დააჭირეთ ღილაკს OK. თქვენი ბაზა გაქსელურდება. თუ SQL სერვერი არის სხვა კომპიუტერზე სერვერში ვწერთ SQL სერვერის დასახელებას ,ბაზის სახელს სისტემა ავტომატურად ამზადებს (რა სახელიცაა ლოკალურში). გადანიშნეთ Windows-ავტორიზაცია. მომხმარებელში მიუთითეთ SQL სერვერის მომხმარებელი და პაროლი(თუ ის SQL დააყენეთ რაც პროგრამას მოყვა მაშინ,მომხმარებელი იქნება sa ,ხოლო საწყისი პაროლი არის Oris@1992@Oris ).
მონაცემთა ბაზების სიაში დადექით ლოკალურზე ,აირჩიეთ ბაზა რომლის გაქსელურებაც გსურთ , გააკორექტირეთ და დააჭირეთ ღილაკს „გავაკოპიროთ ლოკალური მონაცემთა ბაზა SQL სერვერზე და ვაქციოთ ის ქსელურად“. თუ SQL სერვერი იმავე კომპიუტერზე გაქვთ დაყენებული, რომელზეც არის ლოკალური ბაზა და ოპერაციული სისტემის იუზერს, რომლითაც ხართ ვინდოუსში შესული არ აქვს შეზღუდვები(თუ შეზღუდვები აქვს დაუკავშირდით თქვენი სისტემის ადმინისტრატორს) მაშინ დააჭირეთ ღილაკს OK. თქვენი ბაზა გაქსელურდება. თუ SQL სერვერი არის სხვა კომპიუტერზე სერვერში ვწერთ SQL სერვერის დასახელებას ,ბაზის სახელს სისტემა ავტომატურად ამზადებს (რა სახელიცაა ლოკალურში). გადანიშნეთ Windows-ავტორიზაცია. მომხმარებელში მიუთითეთ SQL სერვერის მომხმარებელი და პაროლი(თუ ის SQL დააყენეთ რაც პროგრამას მოყვა მაშინ,მომხმარებელი იქნება sa ,ხოლო საწყისი პაროლი არის Oris@1992@Oris ).
პასუხი: რუსული მონაცემთა ბაზიდან მონაცემების კონვერტირება არ ხდება.
პასუხი: ფაილი/ასლის აღება-აღდგენა/ასლის აღება. ველში „ასლის ფაილის მარშრუტი“ მიუთითეთ მისამართი, სადაც გსურთ ასლის ფაილის შენახვა , „მონაცემთა ბაზები თქვენს კომპიუტერზე“ დადექით ბარათზე „ლოკალური“ და მონიშნეთ ბაზა, რომლის ასლის შენახვაც გსურთ და დააჭირეთ ღილაკს „ასლის აღება“. პროგრამა ასლის აღების წარმატებით დასრულების შემთხვევაში ეკრანის ქვედა მარცხენა კუთხეში გამოგიტანთ შესაბამის შეტყობინებას. „ასლის აღება დასრულებულია!“
პასუხი: ფაილი/ასლის აღება-აღდგენა/ასლის აღდგენა. ველში „ასლის ფაილის მარშრუტი“ აირჩიეთ ასლის ფაილის მარშრუტი, მონიშნეთ ის ფაილი, რომლის ასლის აღდგენასაც აპირებთ და დააჭირეთ ღილაკს ასლის აღდგენა.
პასუხი: თქვენ ან რომელიმე ბაზის მომხმარებელი შესულია ბაზაში. გამოდით ბაზიდან და ისე სცადეთ ასლის აღდგენა.
პასუხი: მე-5 ვერსიიდან აღებულ ასლს ვერ აღადგენთ მე-7-ში. უნდა შეასრულოთ ბაზის კონვერტირების ინსტრუქცია .ბაზის კონვერტირების ინსტრუქცია აღწერილია მე- 9 თავში „ბაზის კონვერტირება“. გამოიყენეთ 9.2 ან 9.3 იმის მიხედვით, თუ როგორ გსურთ ბაზის კონვერტირება: ლოკალურად თუ ქსელურად .
პასუხი: შეიძლება ფაილი/ასლის აღება-აღდგენა/ასლის აღება. ველში „ასლის ფაილის მარშრუტი“ მიუთითეთ სადაც გინდათ რომ შეინახოს სისტემამ ასლის ფაილები. ეკრანის ქვედა ნაწილში „მონაცემთა ბაზები თქვენს კომპიუტერზე“ თუ გსურთ ლოკალური ბაზების ასლების აღება დადექით ბარათზე „ლოკალური“ და მონიშნეთ ის ბაზები, რომლის ასლების აღებაც გსურთ. თუ გსურთ ქსელური ბაზის ასლების აღება, მაშინ დადექით ბარათზე „ქსელური“ და მონიშნეთ ის ბაზები, რომლის ასლებიც გსურთ რომ აიღოთ. დააჭირეთ ღილაკს ასლის აღება.
პასუხი: შეიძლება ფაილი/ასლის აღება-აღდგენა/ასლის აღდგენა. ველში „ასლის ფაილის მარშრუტი“ აირჩიეთ ასლის ფაილის მარშრუტი. მონიშნეთ ის ფაილები, რომლის ასლის აღდგენასაც აპირებთ და დააჭირეთ ღილაკს ასლის აღდგენა.
პასუხი: ქსელური ბაზის ასლის აღება შესაძლებელია მხოლოდ სერვერ კომპიუტერზე ფაილი/ასლის აღება-აღდგენა/ასლის აღება. ველში „ასლის ფაილის მარშრუტი“ მიუთითეთ სადაც გინდათ რომ შეინახოს სისტემამ ასლის ფაილი. ეკრანის ქვედა ნაწილში „მონაცემთა ბაზები თქვენს კომპიუტერზე“, დადექით ბარათზე „ქსელური“. ველში „ SQL სერვერი ამ კომპიუტერზე“ შესაძლოა ავტომატურად ეწეროს SQL სერვერის სახელი. თუ არ წერია მიუთითეთ. გადანიშნეთ Windows-ავტორიზაცია. მომხმარებელში მიუთითეთ SQL სერვერის მომხმარებელი და პაროლი(თუ ის SQL დააყენეთ რაც პროგრამას მოყვა მაშინ,მომხმარებელი იქნება sa ,ხოლო საწყისი პაროლი არის Oris@1992@Oris ). მონიშნეთ ბაზა რომლის ასლის აღებაც გსურთ და დააჭირეთ ღილაკს ასლის აღება.
პასუხი: ქსელური ბაზის ასლის აღდგენა შესაძლებელია მხოლოდ სერვერ კომპიუტერზე ფაილი/ასლის აღება-აღდგენა/ასლის აღდგენა. ველში „ასლის ფაილის მარშრუტი“ აირჩიეთ ასლის ფაილის მარშრუტი. ეკრანის ქვედა ნაწილში მონიშნეთ ის ფაილი, რომლის ასლის აღდგენასაც აპირებთ და დააჭირეთ ღილაკს ასლის აღდგენა. ველში „SQL სერვერი“ შესაძლოა ავტომატურად ეწეროს SQL სერვერის სახელი. თუ არ წერია მიუთითეთ. ველში „მონაცემთა ბაზის სახელი“ ჩაწერეთ ბაზის სახელი ,თუ უკვე არსებულ ბაზაში აპირებთ ასლის აღდგენას აირჩიეთ ჩამოშლადი სიიდან ბაზა. გადანიშნეთ Windows-ავტორიზაცია მომხმარებელში მიუთითეთ SQL სერვერის მომხმარებელი და პაროლი(თუ ის SQL დააყენეთ რაც პროგრამას მოყვა მაშინ,მომხმარებელი იქნება sa ,ხოლო საწყისი პაროლი არის Oris@1992@Oris ) დააჭირეთ ღილაკს ასლის აღდგენა.
პასუხი: ორის ბუღალტერია 7-ის საინტოლაციო პაკეტს მოყვება ავტომატური ასლის აღების საინსტოლაციო. საინსტოლაციო პაკეტის საქაღალდეში მოძებნეთ საქაღალდე „OrisSchedulerSetup“, ამავე საქაღალდეში არის ინსტრუქცია „ORIS_SCHEDULER.docx“ ფაილის სახით.
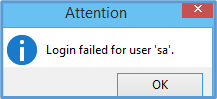
პასუხი: თუ არ იცით SQL სერვერის მომხმარებელი და პაროლი ,მაშინ დახურეთ ასლის აღდგენის ეკრანი და შედით, ფაილი/შევქმნათ ახალი მონაცემთა ბაზა/ ქსელური:

იხილავთ ეკრანს:
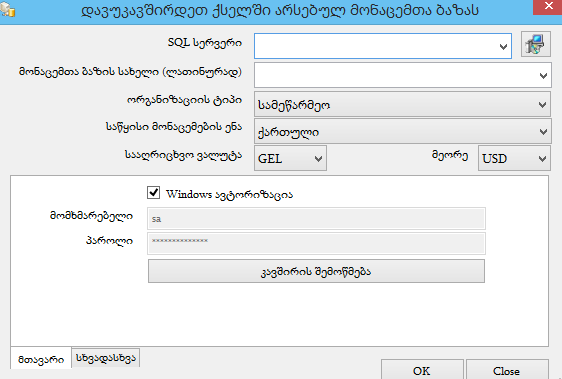
დააჭირეთ ღილაკს  სისტემა დააყენებს SQL სერვერს. ასლის აღდგენა გააგრძელეთ ისე როგორც ქსელური ბაზის ასლის აღდგენის დოკუმენტაციაშია აღწერილი.
სისტემა დააყენებს SQL სერვერს. ასლის აღდგენა გააგრძელეთ ისე როგორც ქსელური ბაზის ასლის აღდგენის დოკუმენტაციაშია აღწერილი.
პასუხი: ერთ-ერთი მიზეზი შესაძლებელია იყოს SQL სერვერის საქაღალდეზე უფლებები. როგორ ხდება იუზერის SQL სერვერის საქაღალდეზე უფლებების მიცემა შეგიძლიათ იხილოთ, კითხვა / პასუხი 13.18.
პასუხი: ამ საკითხის მიზეზის დადგენა და გამოსწორება უმჯობესია თქვენს ან მოწვეულ აიტი სპეციალისტთან.
შესაძლოა პრობლემის მიზეზი იყოს ის, რომ თქვენთან დაყენებული ორის ბუღალტერიის პროგრამა მუშაობდეს მონაცემთა ბაზის მაიკროსოფტ ესქუელ კომპაქტ (Microsoft SQL Compact Edition) ვერსიაზე, ხოლო გსურთ აღადგინოთ ასლი რომელიც აღებულია მონაცემთა ბაზის სხვა ვერსიიდან(მაგალითად მაიკროსოფტ ესქუელ ექსპრეს (Microsoft SQL Express), ენტერპრაის (Microsoft SQL Enterprise) ან სხვა)
თქვენ უნდა შეეკითხოთ ასლის გამომგზავნ პიროვნებას და დააყენოთ იგივე მონაცემთა ბაზის სისტემა თქვენს კომპიუტერზე და შემდეგ აღადგინოთ ასლი.
ცნობისათვის:
მაიკროსოფტ ესქუელ კომპაქტ (Microsoft SQL Compact Edition) ვერსის დაყენება ხორციელდება პროგრამის ერთმომხმარებლიანი ვერსიის შემთხვევაში, საინსტოლაციო პაკეტის ავტომატური გაშვების შემთხვევაში, თუმცა დაყენებისას ხელოვნური ჩარევით, შესაძლოა მაიკროსოფტ ესქუელის (Microsoft SQL) სხვა ვერსიების დაყენებაც.
პასუხი: იხ.ვიდეო გაკვეთილი 1. სისტემის ინსტოლაცია
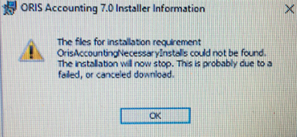
პასუხი: მსგავსი შეტყობინება გამოდის, მაშინ როცა გაქვთ არქივატორის (WinRAR) ძველი ვერსია. პირველ რიგში წაშალეთ თქვენი კომპიუტერიდან არქივატორის ძველი ვერსია . Control Panel\All Control Panel Items\Programs and Features მოძებნეთ WinRAR და ამოაინსტალირეთ.შემდეგ ინტერნეტში მოძებნეთ არქივატორის ახალი ვერსია გადმოიწერეთ და დააინსტალირეთ თქვენს კომპიუტერზე.
 (დავაინსტოლიროთ MS SQL თქვენს კომპიუტერზე) ღილაკით ვერ ხერხდება SQL ინსტოლაცია.
(დავაინსტოლიროთ MS SQL თქვენს კომპიუტერზე) ღილაკით ვერ ხერხდება SQL ინსტოლაცია.
პასუხი: ასეთ შემთხვევაში შეგიძლიათ SQL დააყენოთ ხელით .იხ SQL Server 2008 ინსტოლაცია
მენიუში: დახმარება/ორის ბუღალტერიის შესახებ

ეკრანის ქვედა მხარეს ველში „ლიცენზიის შეძენის (განახლების) თარიღი“ მითითებულია ლიცენზიის შეძენის თარიღი, ამ თარიღიდან ერთი წლის განმავლობაში შეგიძლიათ ისარგებლოთ ჩვენი მომსახურებით და დააყენოთ ახალი ვერსიები.
თუ ლიცენზიის შეძენის (განახლების) თარიღიდან არ არის გასულა ერთი წელი, მაშინ ჩვენი საიტიდან გადმოიწერეთ პროგრამის ბოლო ვერსია და დააყენეთ - www.oris.ge (გადმოწერა/ორის ბუღალტერია 7/ ლიცენზირებული ვერსია). - https://oris.ge/ka/oris-bugalteria-7-is-licenzirebuli-versia
თუ ლიცენზიის შეძენის (განახლების) შემდეგ გასულია ერთი წელი, მაშინ უნდა დააყენოთ ის ვერსია, რომელიც გამოშვებულია, თქვენი ლიცენზიის შეძენის (განახლების) თარიღიდან ერთი წლის განმავლობაში ან განახორციელოთ პროგრამის ფასიანი განახლება.
წინა ვერსიების გადმოწერას შეძლებთ ჩვენი საიტიდან www.oris.ge - გადმოწერა/ორის ბუღალტერია 7/ წინა ვერსია - https://oris.ge/ka/oris-bugalteria-7-is-wina-versia
პასუხი: ასეთ შემთხვევაში უნდა ამოტვირთოთ პროგრამა კომპიუტერიდან და თავიდან დააინსტოლიროთ, ამისათვის ControlPanel/Programs and Features ეკრანში მონიშნეთ ORIS Accounting 7.0 და დააჭირეთ ღილაკს Uninstall. ამის შემდეგ თავიდან გაუშვით ახალი ვერსიის საინსტოლაციო პაკეტი.
პასუხი: იხ.ვიდეო გაკვეთილი 4.7
პასუხი: ხედვა , ჩამოშლად მენიუში მონიშნეთ “ამოცანების პანელი“.
პასუხი: ფაილი/შევქმნათ ახალი მონაცემთა ბაზა /ლოკალური(ან ქსელური), გამოსულ ეკრანში ველში „საწყისი მონაცემების ენა“ ჩამოშლადი სიდან აირჩიეთ „ინგლისური“.(მონაცემთა ბაზის შექნა . იხ. ვიდეო გაკვეთილი 3.მონაცემთა ბაზები.).
შეცვალეთ ინტერფეისის ენაც.ინტერფეისის ენის შეცვლა შეგიძლიათ ორი გზით.სისტემაში შესვლისას პაროლის ეკრანზე დააჭირეთ „ენა(Language)“ ჩამოშლადი სიიდან აირჩიეთ „ორიგინალი (Original)“.თუ პროგრამაში ხართ შესული, დააწკაპეთ ფანჯარა(Window)”, შემდეგ „ენა(Language)“ და ჩამოშლადი სიიდან აირჩიეთ „ორიგინალი (Original)“.
პასუხი: ფაილი/სისტემის დროებითი პარამეტრები. ეკრანში მოძებნეთ „Main Forms“ და დააჭირეთ მის წინ არსებულ „+“ ნიშანს. მოძებნეთ ჩანაწერი „Y Pozision for task panel“ და წაშალეთ. პროგრამა დახურეთ და გახსენით თავიდან.
პასუხი: ფაილი/სისტემის დროებითი პარამეტრები. ეკრანში მოძებნეთ „Interface font“ და დააჭირეთ მის წინ არსებულ „+“ ნიშანს. მოძებნეთ ჩანაწერი „Font size“ და მის გასწვრივ ველში ჩაწერეთ თქვენთვის სასურველი ზომა .
პასუხი:ფაილი/სისტემის დროებითი პარამეტრები/Interface font - დაემატა თვისება [Set auto scale] რომლისთვისაც true მინიჭებით სისტემის ფორმის ზომები დამოკიდებული იქნება Windows-ის Display Scale პარამეტრებზე.თავდაპირველად მიყვება False მნიშვნელობა. შეგიძლიათ შეცვალოთ ეს პარამეტრი.
პასუხი: ფაილი/სისტემის დროებითი პარამეტრები/Interface font - Wizard form Set auto scale და Wizard form Set font size ჩაუწერეთ მნიშვნელობა true. ამით მაკროსის Wizard ფორმაში ობიექტების ზომები გაიზრდება ფონტის ზომის შესაბამისად.
პასუხი:  სტილის ღილაკიდან ჩატვირთეთ StyleOris.
სტილის ღილაკიდან ჩატვირთეთ StyleOris.
პასუხი: გამოიძახეთ სტილის ღილაკი ან კლავიატურაზე დააჭირეთ F10-ს. გამოსულ ეკრანში მოუნიშნეთ “ხილული” მხოლოდ იმ ველებს რომლების დაბეჭდვაც გსურთ, შემდეგ დაიმახსოვრეთ სტილი ღილაკით “მოვარგოთ სტილი და შევინახოთ”.
სტილის ღილაკი ან კლავიატურაზე დააჭირეთ F10-ს. გამოსულ ეკრანში მოუნიშნეთ “ხილული” მხოლოდ იმ ველებს რომლების დაბეჭდვაც გსურთ, შემდეგ დაიმახსოვრეთ სტილი ღილაკით “მოვარგოთ სტილი და შევინახოთ”.
პასუხი: მენიუში ხედვა მონიშნეთ მენიუს ზოლი.
პასუხი: ორის ბუღალტერია 5 და ორის ბუღალტერია 7 ერთად შეგიძლიათ ამუშაოთ.
პასუხი: ასლის აღებით და აღდგენით შეგიძლიათ გადაიტანოთ.
პასუხი: \ORIS Accounting 7.0\Data მონიშნეთ იმ ბაზის ფაილი რომლის სახელის გადარქმევაც გსურთ,დააწკაპეთ მაუსის მარჯვენა ღილაკზე ჩამოშლადი მენიუდან აირჩიეთ „Rename“ ჩაწერეთ სასურველი სახელი
პასუხი: რადგან ქსელური ბაზა იქმნება SQL-ში, ამიტომ უნდა ავიღოთ ასლი(იხ კითხვა-პასუხი 10.7 ) და აღვადგინოთ (იხ კითხვა-პასუხი 10.8 ) სასურველი დასახელებით.
პასუხი: ფაილი /გავხსნათ არსებული მონაცემთა ბაზა დააჭირეთ ღილაკს
 . მონაცემთა ბაზების სიაში აირჩიეთ წასაშლელი ბაზა (გაითვალისწინეთ რომ ამ ბაზაში შესული არ უნდა იყოთ) და დააჭირეთ წაშლის ღილაკს
. მონაცემთა ბაზების სიაში აირჩიეთ წასაშლელი ბაზა (გაითვალისწინეთ რომ ამ ბაზაში შესული არ უნდა იყოთ) და დააჭირეთ წაშლის ღილაკს
 გამოსულ ეკრანზე დააწკაპეთ ღილაკზე „წაშლა“.
გამოსულ ეკრანზე დააწკაპეთ ღილაკზე „წაშლა“.
პასუხი: იხ.ვიდეო გაკვეთილი 4.5
პასუხი: როდესაც ერთი და იგივე ფანჯარა იხსნება ბევრჯერ, მაშინ მაუსი არ დგება მონიშნულ ჩანაწერზე. გამოიძახეთ მენიუ „ფანჯარა(Window)”, ჩამოშლად სიაში გადანიშნეთ „ერთი და იგივე ეკრანის ბევრჯერადი გახსნა“.
პასუხი: დახმარება /ორის ბუღალტერიის შესახებ /ჰასპის მდებარეობა/ლიცენზიების მენეჯერი
პასუხი: აიღეთ მონაცემთა ბაზის(ების) ასლი (ასლის აღება_აღდგენა აღწერილია კითხვა_პასუხის მე-10-ე თავში). მეორე კომპიუტერზე დააინსტალირეთ ორის ბუღალტერია 7. შეგიძლიათ დააინსტალიროთ ის ვერსია, რომელიც გაქვთ იმ კომპიუტერზე, საიდანაც გადმოგაქვთ მონაცემები ან ვერსია რომელიც გეკუთვნით . იმისათვის რომ გაიგოთ რა ვერსია გაქვთ ან რომელი ვერსია გეკუთვნით პირველ კომპიუტერზე შედით პროგრამაში. გამოიძახეთ მენიუ დახმარება/ორის ბუღალტერიის შესახებ. გამოსულ ეკრანზე ნაჩვენებია ვერსიის ნომერი და ლიცენზიის შეძენის (განახლების) თარიღი. ამ ველში მითითებული თარიღიდან ერთი წლის მანძილზე გამოსული ვერსიებით შეგიძლიათ ისარგებლოთ უფასოდ (განახლების თანხის გადახდის გარეშე). პროგრამის ინსტალაციის დასრულების შემდეგ აღადგინეთ ასლი . პროგრამის ინსტალაციას შეგიძლიათ გაეცნოთ ვიდეო გაკვეთილის, 1.სისტემის ინსტოლაცია.
პასუხი: წაშალეთ ამ მომხმარებლის მიერ შესრულებული ყველა ოპერაცია და შემდეგ სცადეთ მომხმარებლის წაშლა .
პასუხი: ფაილი/შევქმნათ ახალი მონაცემთა ბაზა თუ ლოკალური ბაზის გაყოფა გსურთ აირჩიეთ „ლოკალურის ბაზის დუბლი“ თუ ქსელური ბაზის გაყოფა გსურთ -„ქსელურის ბაზის დუბლი“.
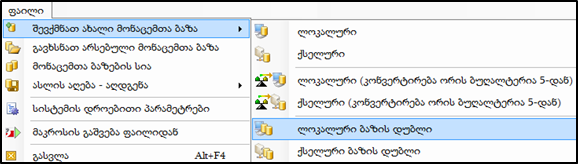
„ლოკალურის ბაზის დუბლი“-ს არჩევის შემთხვევაში იხილავთ ეკრანს:
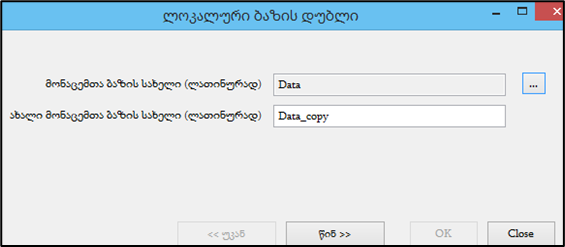
ველში „მონაცემთა ბაზის სახელი (ლათინურად)“ ირჩევთ მონაცემთა ბაზას, რომლის გაყოფაც გსურთ. ველში „ახალი მონაცემთა ბაზის სახელი (ლათინურად)“ სისტემა ჩაწერს ზემოთ მითითებული ბაზის სახელს და მიუწერს “ _copy“. შეგიძლიათ ეს სახელი შეცვალოთ. დააჭირეთ ღილაკს წინ.
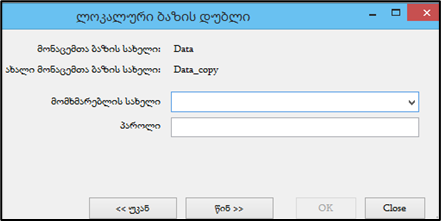
ველში „მომხმარებლის სახელი“ აირჩიეთ მონაცემთა ბაზის მომხმარებლის სახელი. თუ არჩეულ მომხმარებელს აქვს პაროლი მიუთითეთ თუ არა დააჭირეთ ღილაკს წინ
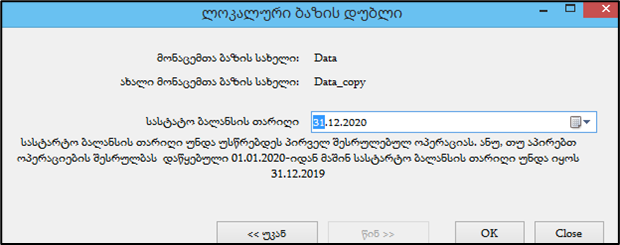
ველში „სასტარტო ბალანსის თარიღი“ მიუთითეთ ახალი ბაზის სასტარტო ნაშთების თარიღი . სისტემა მიმდინარე ბაზიდან ამოიღებს ამ ეკრანში მითითებული თარიღისათვის საბოლოო ნაშთებს და ახალ ბაზაში გაგიმზადებთ სასტარტო ნაშთებს. რაც შეეხება გატარებებს, ამავე თარიღის შემდეგ შესრულებულ გატარებებს გადმოიტანს ძველი ბაზიდან ახალში. დააჭირეთ ღილაკს OK
ქსელური ბაზის (ქსელური ბაზაში კოპირებისათვის აუცილებელია გქონდეთ დაყენენებული SQL )გადუბლირების შემთხვევაში აირჩიეთ „ქსელურის ბაზის დუბლი"
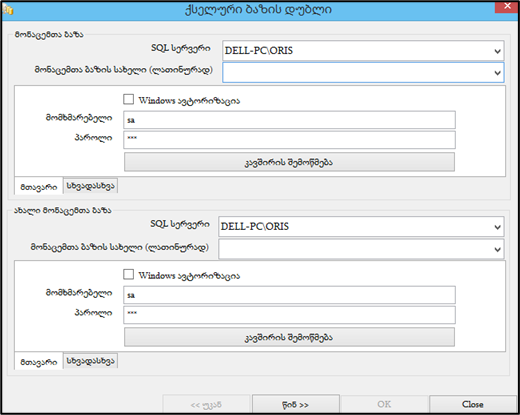
ველში “ SQL სერვერი“მიუთითეთ SQL სერვერის დასახელება, საიდანაც გაქვთ გასადუბლირებელი მონაცემთა ბაზა. გადანიშნეთ Windows-ავტორიზაცია. ველში „მომხმარებელი„ მივუთითეთ SQL სერვერის მომხმარებელი და პაროლი(თუ ის SQL დააყენეთ რაც პროგრამას მოყვა მაშინ,მომხმარებელი იქნება sa ,ხოლო საწყისი პაროლი არის Oris@1992@Oris . ველში „მონაცემთა ბაზის სახელი (ლათინურად)“ აირჩიეთ გასადუბლირებელი ბაზა.
ეკრანის ქვედა ნაწილში „ახალი მონაცემთა ბაზა“ ველში „SQL სერვერი“ მიუთითეთ SQL სერვერის დასახელება, ველების „SQL სერვერი“ და „მონაცემთა ბაზის სახელი (ლათინურად)“ მონაცემები ავტომატურად ივსება ეკრანის ზედა ნაწილში „მონაცემთა ბაზა“ შეტანილი მნიშვნელობებით. ახალ მონაცემთა ბაზის დასახელებას ემატება copy. გადანიშნეთ Windows-ავტორიზაცია. ველში „მომხმარებელი“ მიუთითეთ SQL სერვერის მომხმარებელი და პაროლი . დააჭირეთ ღილაკს „წინ“ იხილავთ ეკრანს:
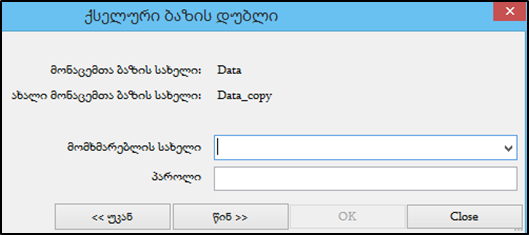
ველში „მომხმარებლის სახელი“ აირჩიეთ მონაცემთა ბაზის მომხმარებლის სახელი, თუ არჩეულ მომხმარებელს აქვს პაროლი მიუთითეთ თუ არა დააჭირეთ ღილაკს წინ იხილავთ ეკრანს:
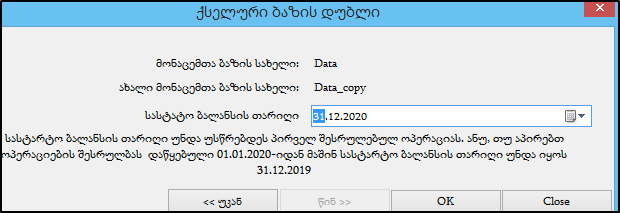
ველში „სასტარტო ბალანსის თარიღი“ მიუთითეთ ახალი ბაზის სასტარტო ნაშთების თარიღი . სისტემა მიმდინარე ბაზიდან ამოიღებს ამ ეკრანში მითითებული თარიღისათვის საბოლოო ნაშთებს და ახალ ბაზაში გაგიმზადებთ სასტარტო ნაშთებს. რაც შეეხება გატარებებს, ამავე თარიღის შემდეგ შესრულებულ გატარებებს გადმოიტანს ძველი ბაზიდან ახალში. დააჭირეთ ღილაკს OK
პასუხი: ფაილი /გავხსნათ არსებული მონაცემთა ბაზა დააჭირეთ ღილაკს
 ,გამოსულ ეკრანზე დადექით ბარათზე „ქსელური“.მოძებნეთ ბაზა რომლის წაშლაც გსურთ დააჭირეთ ღილაკს
,გამოსულ ეკრანზე დადექით ბარათზე „ქსელური“.მოძებნეთ ბაზა რომლის წაშლაც გსურთ დააჭირეთ ღილაკს

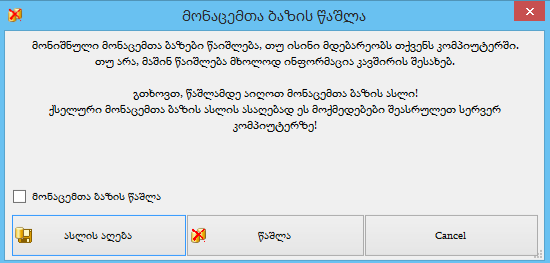
თუ მონაცემთა ბაზის წაშლა გსურთ მხოლოდ მონაცემთა ბაზების ჩამონათვალიდან დააჭირეთ ღილაკს „წაშლა“ .მონაცემთა ბაზის წაშლა თუ გსურთ SQL სერვერის მონაცემთა ბაზებიდანაც მონიშნეთ მოსანიშნი „მონაცემთა ბაზის წაშლა “ და ამის შემდეგ დააჭირეთ ღილაკს „წაშლა“ .
პასუხი: გასაღების განახლებისათვის საჭირო ფაილის დაფორმირება უნდა მოხდეს იმ კომპიუტერზე რომელზეც არის გასაღები მიერთებული.კომპიუტერზე რომელზეც გასაღებია მიერთებული ფაილის დასაფორმირებლად არ უნდა იყოთ შესული „remote desktop“-ით. შედით სისტემაში ,დააწკაპეთ მენიუ „დახმარება“ ჩამოშლად სიაში დააჭირეთ „ორის ბუღალტერიის შესახებ“ გამოსულ ეკრანზე დააწკაპეთ ღილაკზე „HAP-ის მდებარეობა“ , დააჭირეთ ღილაკს „ლიცენზიების მენეჯერი“ შემდეგ დააწკაპეთ ღილაკზე „ლიცენზიის ფაილის ფორმირება“ .გამოსულ ეკრანზე მიუთითეთ მარშუტი სადაც უნდა შეინახოთ დაფორმირებული „haspinfo.oal“ ფაილი.დააჭირეთ ღილაკს „Save“. ფაილი „haspinfo.oal“ გაგზავნეთ მეილზე mail@oris.ge „
პასუხი: გასაღების განახლება უნდა მოხდეს იმ კომპიუტერზე რომელზეც არის გასაღები მიერთებული.კომპიუტერზე რომელზეც გასაღებია მიერთებული განახლების ინსტრუქციის შესრულებისას არ უნდა იყოთ შესული „remote desktop“-ით. კომპანია ორისის მიერ გამოგზავნილი „haspinfo.oal“ ფაილი გადაიწერეთ კომპიუტერში.შემდეგ შედით სისტემაში ,დააწკაპეთ მენიუ „დახმარება“ ჩამოშლად სიაში დააჭირეთ „ორის ბუღალტერიის შესახებ“ გამოსულ ეკრანზე დააწკაპეთ ღილაკზე „HAP-ის მდებარეობა“ , დააჭირეთ ღილაკს „ლიცენზიების მენეჯერი“ შემდეგ დააწკაპეთ ღილაკზე „ლიცენზიის განახლება“ ,გამოსული ეკრანიდან მოძებნეთ „haspinfo.oal“ ფაილი და დააჭირეთ ღილაკს „Open“.თუ გასაღების განახლება წარმატებით დასრულდა გამოვა შესაბამისი შეტყობინება.
პასუხი:დიახ შესაძლებელია sql-ის ხელით დაყენების შემთხვევაში.
პასუხი: ორის ბუღალტერია 7-ის SQL-ის მონაცემთა ბაზები და HASP შეიძლება განთავსდეს ერთი და იმავე ან სხვადასხვა სერვერზე. SQL-ის მონაცემთა ბაზები შეიძლება განთავსდეს როგორც ფიზიკურ, ისე ვირტუალურ სივრცეში (მაგ ღრუბლები), ხოლო HASP ფიზიკურად უნდა იყოს მიერთებული კომპიუტერთან(შესაძლოა გადამისამართდეს ვირტუალურ კომპიუტერთან).
პასუხი: ასეთ შემთხვევაში, გავხსნათ ცალკე ის ფაილი და დავიმახსოვროთ სხვა სახელით pdf-ში. ამის შემდეგ ისევ გავიმეოროთ მეშვიდეში დოკუმენტის მიბმის ფუნქცია. რის შემდეგაც უკვე გამოჩნდება ვიზუალურად
პასუხი: მოძებნეთ Microsoft SQL Server საქაღალდე სერვერ კომპიუტერზე.დააწკაპეთ მაუსის მარჯვენა ღილაკით.
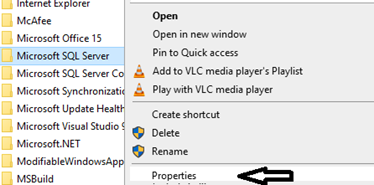 გახსენით ეკრანი „Properties“ , გადადით ბარათზე “Sharing” , დააწკაპეთ ღილაკზე “Advanced Sharing”
გახსენით ეკრანი „Properties“ , გადადით ბარათზე “Sharing” , დააწკაპეთ ღილაკზე “Advanced Sharing”
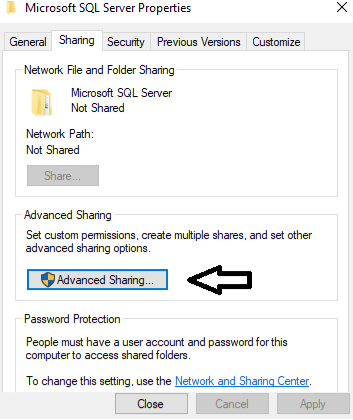 გამოსულ ეკრანზე მონიშნეთ “Share this folder”
გამოსულ ეკრანზე მონიშნეთ “Share this folder”
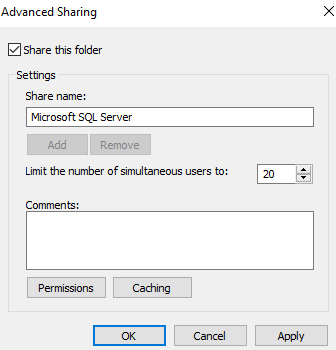 დააწკაპეთ ღილაკზე “Permissions”. გამოსულეკრანზე დაჭირეთ ღილაკს “Add”.
დააწკაპეთ ღილაკზე “Permissions”. გამოსულეკრანზე დაჭირეთ ღილაკს “Add”.
გამოსულ ეკრანზე “Enter the object names to select (examples)” აკრიფეთ „Everyone“ (შეგიძლიათ აკრიფოთ მხოლოდ „EVE“ დაწკაპოთ ღილაკზე „Check Names“)
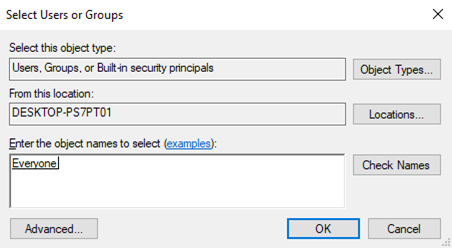 დააწკაპეთ ღილაკს „OK“
დააწკაპეთ ღილაკს „OK“
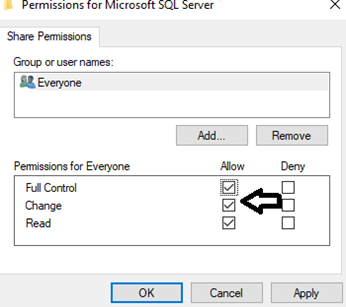 მონიშნეთ სამივე მოსანიშნი და დააწკაპეთ ღილაკს „OK“ ყველა ეკრანი დახურეთ „OK“ ღილაკზე დაწკაპებით.
მონიშნეთ სამივე მოსანიშნი და დააწკაპეთ ღილაკს „OK“ ყველა ეკრანი დახურეთ „OK“ ღილაკზე დაწკაპებით.
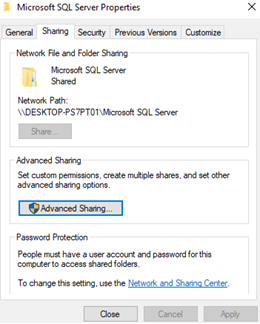 გადადით ბარათზე “Security”
გადადით ბარათზე “Security”
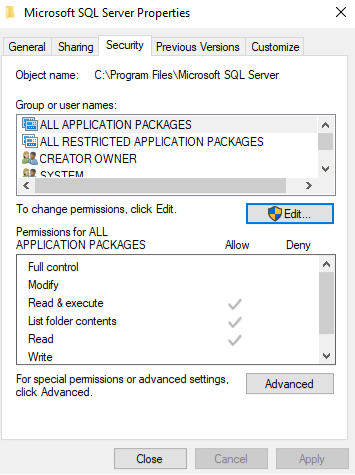 დააწკაპეთ ღილაკზე „Edit“
დააწკაპეთ ღილაკზე „Edit“
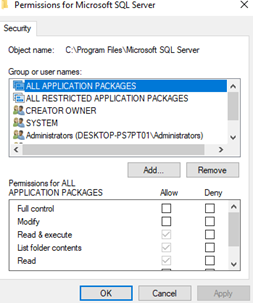 დააწკაპეთ ღილაკზე “Add”
დააწკაპეთ ღილაკზე “Add”
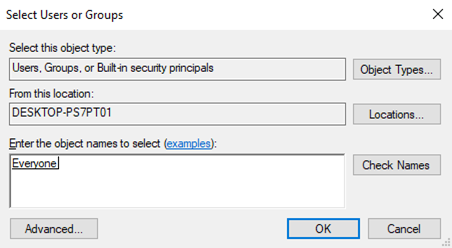 დააწკაპეთ ღილაკს „OK“
დააწკაპეთ ღილაკს „OK“
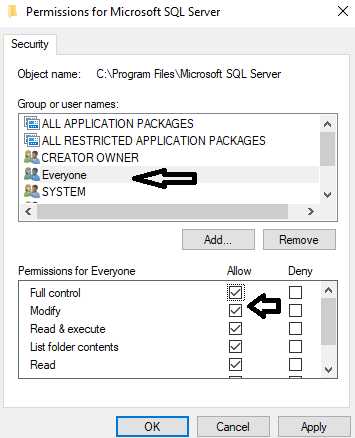 დააწკაპეთ ღილაკზე “Apply”
დააწკაპეთ ღილაკზე “Apply”
ამ ინსტრუქციის შემდეგ სქლ_ის საქღალდეზე დავუშვათ წვდომა.
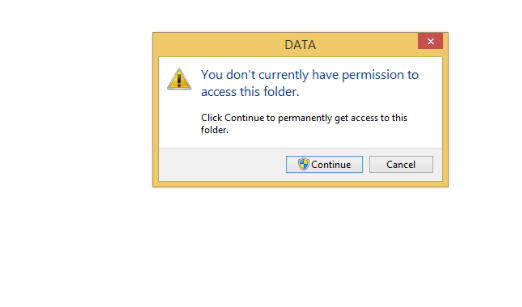
პასუხი: პროგრამას ლოკალურ ქსელში სამუშაოდ, სტაბილური მუშაობისთვის სერვერის მხარეს სჭირდება სტატიკური შიდა IP მისამართი. პროგრამას ასევე შეუძლია გლობალურ ქსელში მუშაობაც და ამისთვის საჭიროა სტატიკური გარე IP მისამართი, ასევე როუტერზე პორტების გადამისამართება. ორივე შემთხვევაში ეს პროცედურები უნდა შეასრულოს თქვენმა IT სპეციალისტმა.
პასუხი: ჩვენი პროგრამა მთლიანად თქვენი ორგანიზაციის ლოკალურ რესურსებზეა განთავსებული. ჩვენს კომპანიას თქვენს რესურსებთან (მოწყობილობებთან,IP მისამართებთან, პორტებთან, მონაცემთა ბაზასთან და ა.შ) არანაირი წვდომა არ აქვს. ნებისმიერი პარამეტრის კონფიგურირება, რომელიც საჭიროა კავშირების დასამყარებლად შესაძლებელია მხოლოდ თქვენი სპეციალისტების მიერ.
პასუხი: შეგიძლიათ ისარგებლოთ საგნების პაკეტური კორექტირებით ან ექსელიდან იმპორტით.
პასუხი: ჩამოტვირთეთ წინა პერიოდის დოლარის კურსები და შემდეგ მაკრო ოპერაციებიდან გაუშვით ოპერაცია: “ვალუტის კურსის გასწორება და ექვივალენტური სიდიდეების გადათვლა“.
პასუხი: იმ შემთხვევაში, თუ ვერ შეძლებთ მომხმარებლის ინსტრუქციის მიხედვით რეგისტრაციას, დაუკავშირდით შემოსავლების სამსახურს.
პასუხი: ფასები სხვადასხვაა ლიცენზიის ტიპის და მომხმარებლის რაოდენობის მიხედვით, ფასები შეგიძლიათ იხილოთ ჩვენს ვებგვერდზე
პასუხი: არა არ გვაქვს.
პასუხი: პროგრამის შეძენისთვის უნდა გააფორმოთ შეკვეთა ჩვენი ვებ გვერდიდან https://oris.ge/ka/programis-shedzena და მიიღებთ ინვოისს.
თუ საკურიერო მომსახურებით გნებავთ ისარგებლოდ პროგრამის გასაღებს მიიღებთ ინვოისის თანხის გადახდიდან 2-3 სამუშაო დღეში, თუ თავად გნებავთ გატანა გადმოგიგზავნეთ მეილზე საგადახდო დავალება და დაგიკავშირდებათ ჩვენი თანამშრომელი, რომელიც შეგითანხმდებათ შეხვედრაზე.
პასუხი: მე-5 ვერსიიდან მე-7 ვერსიაზე გადასვლა ხდება მეილით დისტანციურად, თუ გასაღები თავსებადია მე-7 ვერსიისთვის. მოგვწერეთ mail@oris.ge-ზე და ინსტრუქციას გამოგიგზავნით. (გასაღების თავსებადობის შემოწმების ლინკი იხილეთ კითხვა პასუხის 15.13 თავში).
პასუხი: დიახ შესაძლებელია ორივე ვერსიაში ერთდროულად მუშაობა.
პასუხი: დიახ მე-5 ვერსიაც გექნებათ, შეგიძლიათ ორივე ვერსიაში ერთდროულად იმუშაოთ.
პასუხი: დიახ, მე-5 ვერსიაში ნამუშევარი გადადის მე-7 ვერსიაში, მე-7 ვერსიაში ნამუშევარი მე-5 ვერსიაში არ გადადის.
პასუხი: დიახ შეგიძლიათ რამდენიმე ორგანიზაციის ბუღალტერია აწარმოოთ.
პასუხი: ორისის საბუღალტრო პროგრამები მუშაობს მხოლოდ ვინდოუსის ოპერაციულ სისტემაზე.
პასუხი: მე-5 ვერსიიდან მე-7 ვერსიაზე გადასვლა არანაირ გადასახადთან არ არის დაკავშირებული თუ გასაღები თავსებადია მე-7 ვერსიისთვის (გასაღების თავსებადობის შემოწმება იხილეთ კითხვა პასუხის 15.13 თავში) და თუ განახლება/მომსახურების ვადა ამოწურული არ გაქვთ. თუ განახლება/მომსახურების ვადა ამოწურული გაქვთ უნდა შეიძინოთ განახლება/მომსახურება , თუ გასაღები თავსებადი არ იქნება შესაძლებელია გასაღების შეცვლა, ფასები იხილეთ ჩვენს ვებ გვერდზე https://oris.ge/ka/oris-bugalteria-7-is-fasebi მოგვწერეთ mail@oris.ge-ზე და გამოგიგზავნით შესაბამის ინსტრუქციას.
პასუხი: თუ გსურთ მიიღოთ ორის ბუღალტერია 7-თან მუშაობის უფლება, შეამოწმეთ თქვენი ელექტრონული გასაღების თავსებადობა ორის ბუღალტერია 7-თან შემდეგი ინსტრუქციის მიხედვით:
https://oris.ge/ka/gasagebis-tavsebadoba-oris-bugalteria-7-tan
ან მოგვწერეთ mail@oris.ge-ზე.
პასუხი: დიახ შესაძლებელია, mail@oris.ge-ზე მოგვწერეთ და ინსტრუქციას გამოგიგზავნით, ღირებულებაა ფასთა შორის სხვაობა.
პასუხი: დიახ, ასევე შეგიძლიათ მოგვიანებითაც დაიმატოთ.
პასუხი: T (ATBR) არის კალკულაციის ცხრილები წარმოებისთვის, დამატებითი მოდული, რომლის ღირებულებაა ერთ მომხმარებელზე 50$ ეკვივალენტი ლარში.
პასუხი: გასაღების შეცვლა შესაძლებელია იმ შემთხვევაში თუ მასზე არსებული ლიცენზია იკითხება რათა შევძლოთ არსებული ლიცენზიის გადატანა ახალ გასაღებში, მოგვწერეთ mail@oris.ge-ზე და ინსტრუქციას გამოგიგზავნით.
პასუხი: განახლება/მომსახურების შეძენა ხდება მეილით დისტანციურად,მოგვწერეთ mail@oris.ge-ზე და ინსტრუქციას გამოგიგზავნით.
პასუხი: განახლების ღირებულებაა ლიცენზიის ჯამური ღირებულების 20%.
პასუხი: განახლების დასრულება მოხდება ინვოისის თანხის გადახდიდან ერთი დღის განმავლობაში, მოგვწერეთ mail@oris.ge-ზე და მიიღებთ შესაბამის ინსტრუქციას.
პასუხი: პროგრამის ლიცენზიის შეძენიდან ან ბოლო განახლებიდან ერთი წლის განმავლობაში გამოსული ვერსიებით შეგიძლიათ ისარგებლოთ, ჩვენს მიერ გამოშვებული წინა ვერსიები შეგიძლიათ იხილოთ ჩვენს ვებ გვერდზე, https://oris.ge/ka/oris-bugalteria-7-is-wina-versia ყველა ვერსიას უწერია გამოშვების თარიღი. თუ არ გახსოვთ პროგრამის ლიცენზიის შეძენის ან განახლების თარიღი გახსენით მე-7 ვერსია მენიუ დახმარებაში, ორის ბუღალტერიის შესახებ, იხილეთ პროგრამის შეძენის ან ბოლო განახლება/მომსახურების შეძენის თარიღი.
პასუხი: დიახ შესაძლებელია, ერთი მომხმარებლიანიდან მომხმარებლების რაოდენობის გაზრდა ხდება 5-10-15-20 მომხმარებლამდე. მოგვწერეთ mail@oris.ge-ზე.
პასუხი: ორ მომხმარებლიანი არ გვაქვს, გვაქვს ერთ მომხმარებლიანი და ქსელური 5-10-15-20 მომხმარებლიანები. თუ ორ მომხმარებელზე გნებავთ შეგიძლიათ შეიძინოთ ორი ცალი ერთ მომხმარებლიანი გასაღებები.
პასუხი: 5 მომხმარებლიანი მე-7 ვერსიის გასაღებში საჭიროების შემთხვევაში მე-5 ვერსია შეგვიძლია ჩაგიწეროთ მხოლოდ ერთი მომხმარებელი, 5 მომხმარებელი არ ჩაიწერება, გასაღები არ იძლევა ამის საშუალებას.
პასუხი: გასაღების დაკარგვის შემთხვევაში აღდგენა არ ხდება. ჩვენი კომპანიის პროგრამის ელექტრონული გასაღები წარმოადგენს მატერიალიზებულ ლიცენზიას, რომელიც შეგიძლიათ გადასცეთ მესამე პირს. აქედან გამომდინარე, თუ თქვენ დაკარგავთ გასაღებს, პროგრამასთან მუშაობის გასაგრძელებლად, კვლავ მოგიწევთ ახლის შეძენა.
პასუხი: გასაღებზე თქვენი ნამუშევარი ბაზები არ ინახება, ბაზები არის თქვენს კომპიუტერში, ასლი უნდა აიღოთ და ისე გადაიტანოთ სხვა კომპიუტერში. გასაღებზე არის მხოლოდ ლიცენზია, რისი მეშვეობითაც შედიხართ პროგრამაში.
პასუხი: თქვენს შეკითხვაზე პასუხი შესაძლოა მოიძიოთ ჩვენს ვებ გვერდზე განთავსებულ კითხვა-პასუხში.
პროგრამის მოხმარებასთან დაკავშირებული შეკითხვა ითვლება საკონსულტაციო მომსახურებად.
მომსახურება წარმოებს პროგრამის სალიცენზიო ხელშეკრულების პირობებიდან გამომდინარე(https://oris.ge/ka/salicenzio-xelshekruleba).
მომსახურების მიღება შეგიძლიათ პროგრამის განახლებული ვერსიის შემთხვევაში თანხის გადახდიდან ერთი წლის განმავლობაში.
პასუხი: გასაღების შეცვლა შესაძლებელია იმ შემთხვევაში თუ მასზე არსებული ლიცენზია იკითხება,რათა შევძლოთ არსებული ლიცენზიის გადატანა ახალ გასაღებზე.
ეს რომ დავადგინოთ უნდა მოგვწეროთ მეილზე mail@oris.ge თუ იკითხება ლიცენზიის ფაილი და მომსახურების ვადა არ გაქვთ ამოწურული გადაიხდით გასაღების ღირებულებას და გადაგიტანს ახალ გასაღებზე არსებულ ლიცენზიას, ხოლო თუ მომსახურების ვადაც ამოწურული გაქვთ გასაღების ღირებულებას დაემატება განახლების ღირებულება.(ფასები შეგიძლიათ იხილოთ ჩვენს ვებ გვერდზე https://oris.ge/ka/oris-bugalteria-7-is-fasebi )
აგრეთვე თუ ლიცენზიის ფაილი არ არის დაზიანებული შეგიძლიათ მიმართოთ ტექნიკის ხელოსანს და შესაძლებელია მან შეძლოს ფიზიკური მოწყობილობის აღდგენა.
პასუხი: იმისთვის, რომ მიიღოთ პროგრამის ლიცენზიის განახლების უფლება მოთხოვნა უნდა გამოგვიგზავნოთ ელექტრონული ფოსტის მისამართზე mail@oris.ge
განახლების საფასურის განსაზღვრის მიზნით მიიღებთ ინსტრუქციას, თანხის გადმორიცხვის შემდეგ საგადახდო დავალება გამოგვიგზავნეთ იმეილზე.
ამის შემდეგ ჩვენ გამოგიგზავნით განახლების საბოლოო ინსტრუქციას რომელიც აუცილებლად უნდა შეასრულოთ რათა განახლდეს ლიცენზიის თარიღი და შეძლოთ ახალი ვერსიით სარგებლობა.
პასუხი: ერთ-ერთი მიზეზი შეიძლება იყოს გადუბლირებული დებიტორ/კრედიტორები.
თუ სისტემაში შესვლის დროს გამოდის შეტყობინება
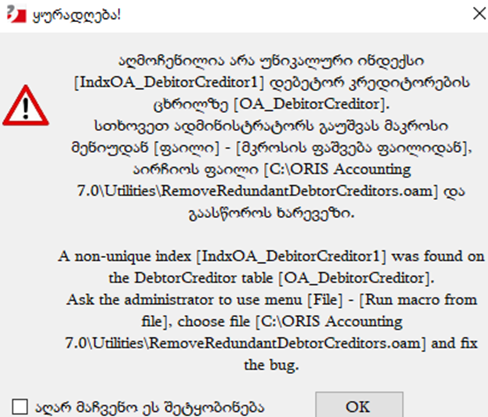
გთხოვთ გაუშვათ შესაბამისი მაკროსი შეტყობინებაზე მითითებული მარშუტიდან.
თუ ამ შეტყობინებას არ მიაქციეთ ყურადღება და მონიშნეთ მოსანიშნი „აღარ მაჩვენო ეს შეტყობინება“ სისტემა აღარ მიგითითებთ ამის შესახებ ამიტომ თქვენ უნდა გადაამოწმოთ და თუ აღმოაჩენთ გადუბლირებულ დებიტორ კრედიტორებს გაუშვით აღნიშნული მაკროსი.
პასუხი: თუ შეიძლება მოგვწერეთ mail@oris.ge ზე და შევეცდებით დაგიზუსტოთ ონფორმაცია.